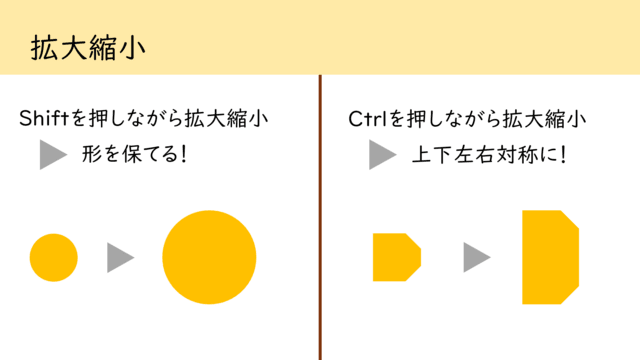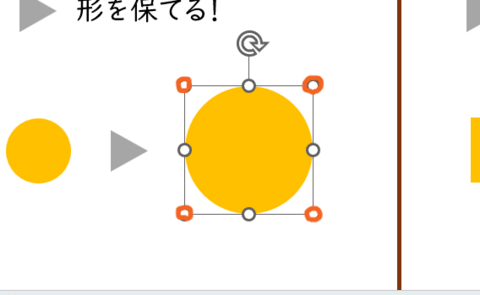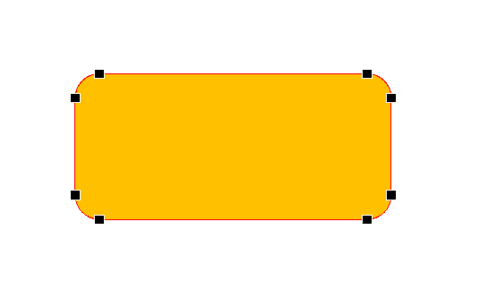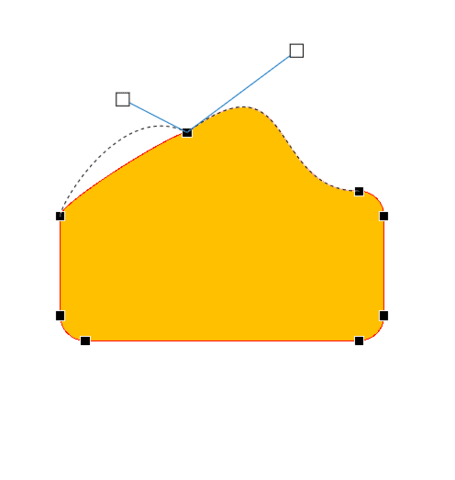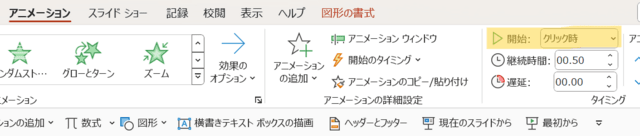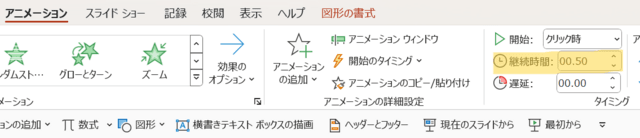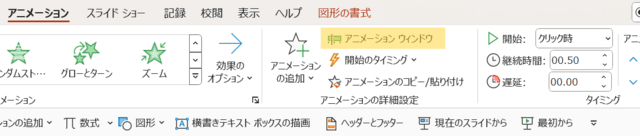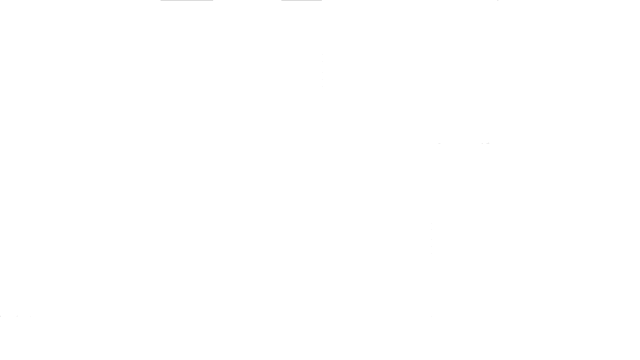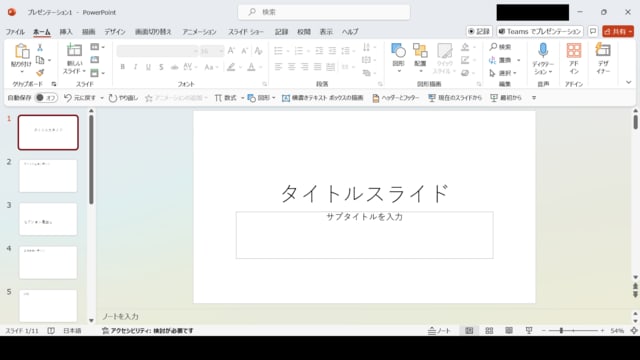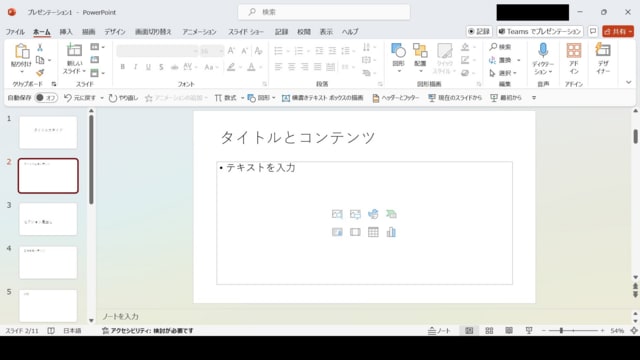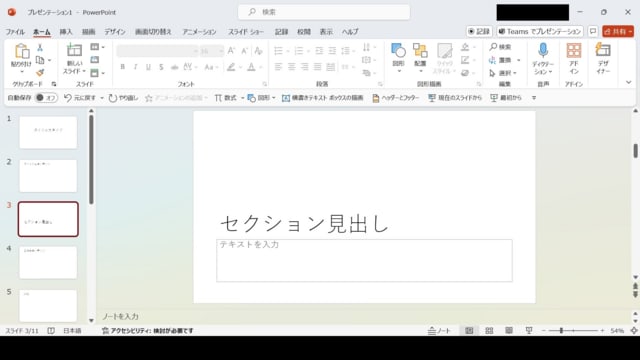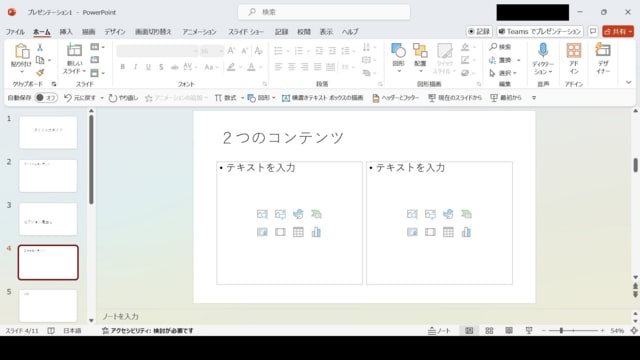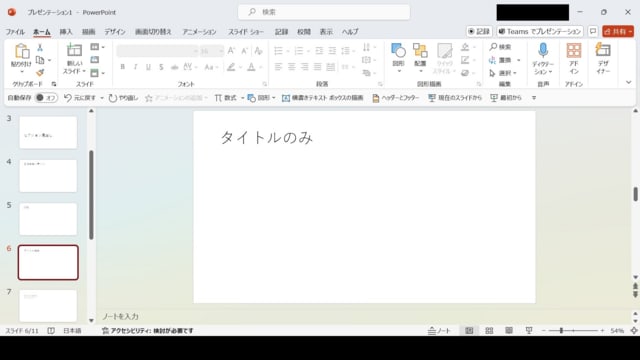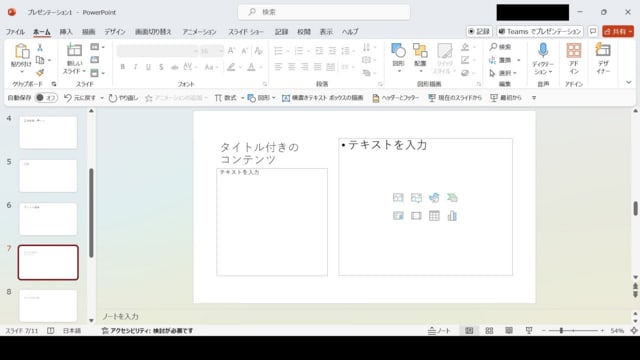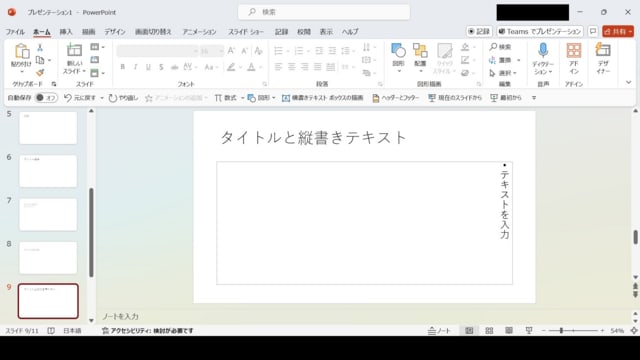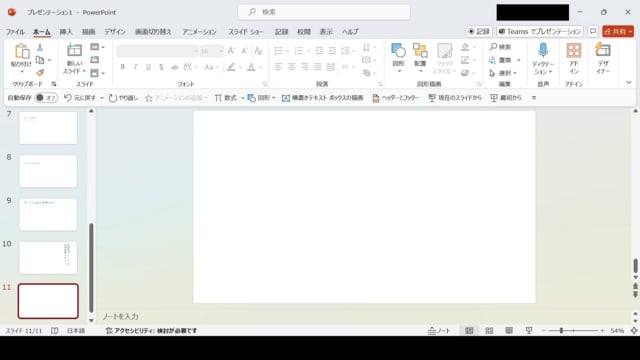こんにちは。適当に大学生しているらむねです!
この土日に大学将棋の個人戦があったので、
戦法バレしない程度に振り返りをしていこうと思います。
0戦目
大学将棋の大会は、0回戦から始まります。
大学将棋界隈は(なぜか)遅刻が多発するので、
まずは部員全員が時間通りに集まることが最初のハードルになります。
特に、学生主体で運営していて
将棋の盤駒、チェスクロックも各大学から持ち寄っているので
大会全体にも関わってくる大事な勝負となります。
今回は、弊学将棋部は全員全勝!
見事、遅刻も忘れ物もなく集まることができて一安心。
最寄り駅に集合して、雑談しながら会場へ向かいました。
初戦(予選1)
ここからは個人の戦いです。
4人リーグで2勝通過2敗失格の予選なので、1敗までは許されるのですが、
勢いづけるためにも勝ちたい初戦。振り駒で後手を引きました。
相手の戦法が昔自分でも使っていた戦法で、
懐かしいな~と思いながら駒組みを進めて行きました。
大事な仕掛けのタイミングですが、
昔の自分よりワンテンポ速く仕掛けられたところでちょっと長考。
普通に銀交換して捌き合うか、
躱して銀を成らせる代わりに自分だけ先に飛車を成り込むか......
難しいところでしたが、守備陣の耐久力を信じて銀交換を選択。
互いに龍を作り合う流れになり
相手に歩の防壁を構築されたので、自分だけ龍を3段目に活用する形に。
普段やらないタイプの攻め方を強要され、ちょっとイヤな感触でしたが
上からの攻めと龍の横利きを組み合わせて攻めをつないでいけました。
相手の抵抗も手強く、手を緩めるとすぐに攻めがなくなりそうでしたが、
タイミングを逃さず踏み込むことができてなんとか勝ち切れました。
最近読んでいた「羽生の終盤術」シリーズの成果がよくでた対局だったと思います。
2戦目(予選2)
続く2戦目。ここは上手く(?)先手を取ることができました。
ここを勝てば本戦トーナメントな上、相手は元奨励会員の方だと聞いていたので
しっかり気合いを入れ、カルピスと森永ラムネをつぎ込んで対局に臨みました。
序盤で大崩れすることもなく、繊細な中盤戦に突入。
角の配置で牽制し合いながら、隙あらば仕掛けや守備陣強化を狙う展開になりました。
途中、千日手模様にもなったのですが、
コチラは先手番な上持ち時間も多く消費していたので打開を狙う方針に。
相手が守備力強化のために一瞬金銀の連結を切ったのでそこで打開。
誘われている感じもありましたが、
仕掛けるならそこしかないと思い、捌き合いに持ち込みました。
飛車を打ち合ったあと、急所の6筋を起点に攻めを組み立てました。
飛角銀香の4枚に持ち駒の歩まで効く形となり、完全に押せ押せムード。
相手の守備陣も、金銀4枚に馬まで引きつけられた強固なものでしたが
さすがにこちらの攻撃力が上回りました。
4枚の攻めは切れない、とはよく言ったものですね。
最後ちょっと騙されそうにはなりましたが、なんとか詰みを発見して勝ち!
終わってみれば快勝の将棋でした。
3戦目(本戦1)
本戦トーナメント1回戦、勝てばベスト16の対局です。
なんですが.........あろうことか先輩とぶつかってしまいました。
そして、ありえないほどの大敗北を喫してしまいました。
仕掛けから十数手と持たずに敗色濃厚、これは許されませんね。
ちゃんと対策を詰めてリベンジします。
総括
なんというか、私が果たしたのは2戦目勝ったことだけな気がします。
それしかしてない。
2戦目勝てたこと自体はとても大きくて、
部員、特にレギュラーから褒めてもらえたのはとても嬉しかったです。
個人戦の約1ヶ月後には団体戦が控えているので、
ライバル大学の強者に1発入ったことが大きい。
その時は自信にもなりました。
ただ、3戦目の負け方が酷すぎますね。
とても人様にはお見せできないボコられようで、弱さ甘さが全開でした。
自身の成長を感じる場面もあった反面、
知識経験が足りていないところが露呈したので、団体戦までに克服を目指します。
ということで今回はここまで!
最後になりますが、運営に携わってくださった方々、ありがとうございました!