
こんにちは。適当に大学生しているらむねです!
前回は、アニメーションのタイミング制御についてまとめました。
今回は、図形の形、大きさの制御についてまとめてみようと思います!
これらの操作は、マウスを使って感覚的に行えるのですが、
調べてみると、意外にも
奥が深いな~
と感じました!
早速紹介していきます!
1. Shift or Ctrlキーと併用
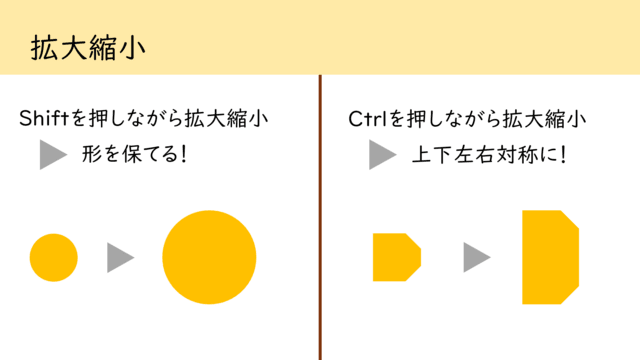
ShiftキーやCtrlキーを押しながら大きさを変えることで、それぞれ
- 相似を保った拡大縮小
- 対称性を保った拡大縮小
を実現できます。
Shiftキーの方は、縦方向や横方向だけなら使わなくても同じような操作はできます。
しかし、縦横比を保ったまま拡大縮小しようとすると、なかなか大変ですよね?
特に、綺麗な円を作ろうとすると、難しいところがあります。
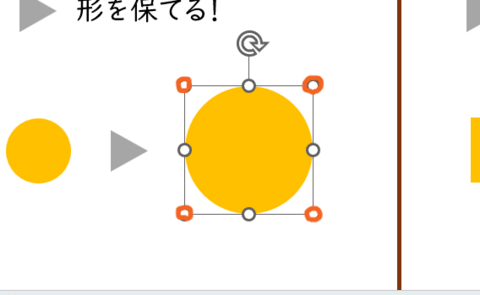
そこで使えるのがShiftキー!
Shiftキーを押しながら角のところで拡大縮小することで、
綺麗な形を保ったまま操作できます!
Ctrlキーを使うと、上下左右対称に拡大縮小できます。
これができると何がうれしいのか.......
ズバリ、
位置を保って大きさを変えられる
ことです!
上下左右対称に大きさが変わるということは、
図形の重心が移動しないということ。
なので、位置調整のあとで大きさを調整したくなったときに便利な機能です!
2. 頂点の編集

図形の書式から頂点を編集することで、
図形の形を細かく調整できます!
まず、頂点の編集を始めるとこんな感じ。
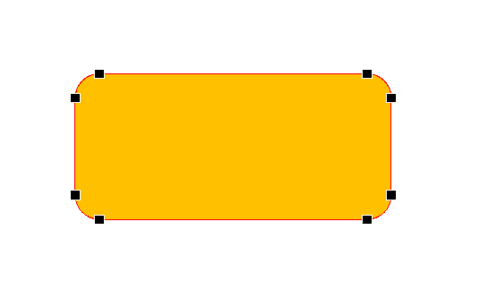
この、黒い四角が動かせる頂点です。
ドラッグして動かすと次のようになります。

形が点線のように変化します。
さらに、ここで登場した白い四角を動かすことでも形を調整できます!
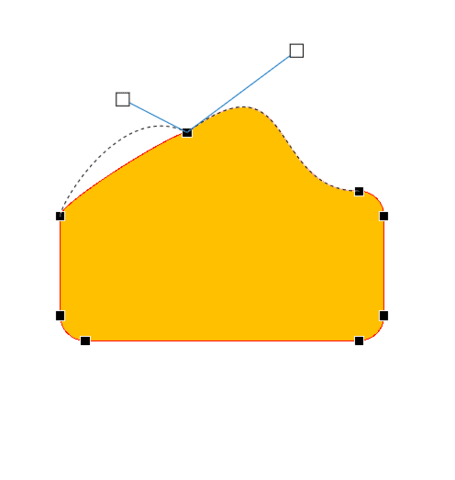
触角のようにしてみました!
図形が青い線に接する感じに形を変えます。
白い四角を引っ張って線を伸ばすと
図形もその方向に引っ張られるように形を変えます。
頂点を編集することで図形の自由度が大きく上がるので、
ぜひマスターしたい機能の一つですね!
終わりに
いつもより情報量少なめですが、今回はこれくらいにしようと思います。
実は、図形の大きさは数値管理もできるのですが、
PowerPointの強みの一つである、感覚的な操作性が損なわれてしまうので
あんまり使う機会がないかな~と思います。
必要性に気付いたらまたまとめる、ということで!
ここまでありがとうございました~!
質問や補足、間違いなどがあったらコメントまでお願いします!















※コメント投稿者のブログIDはブログ作成者のみに通知されます