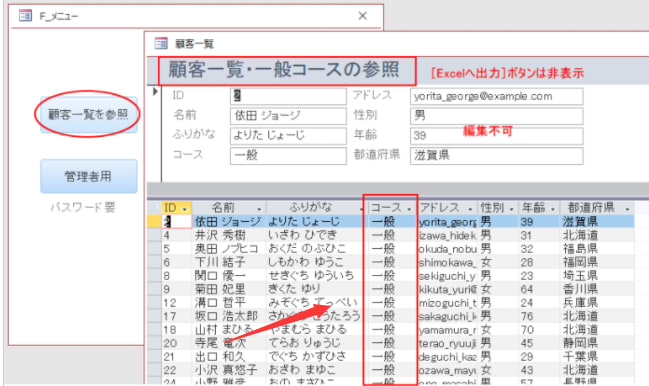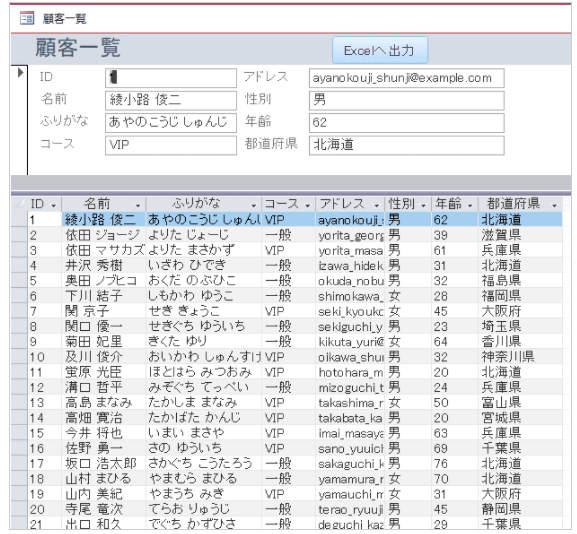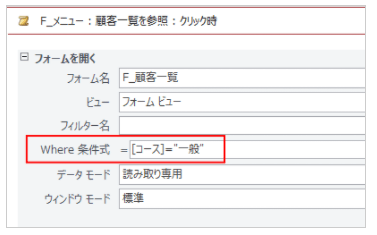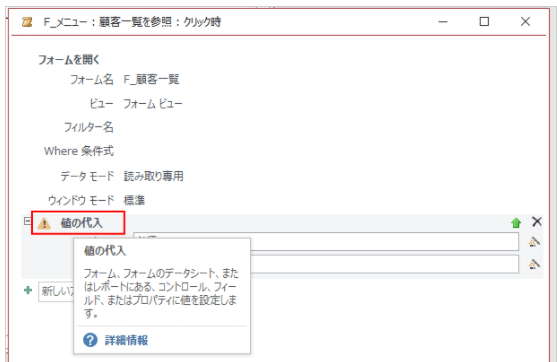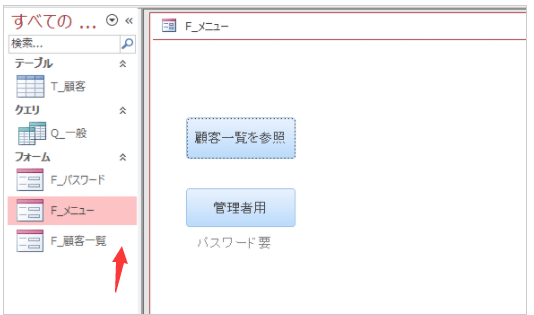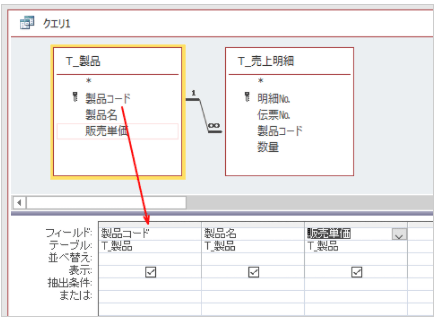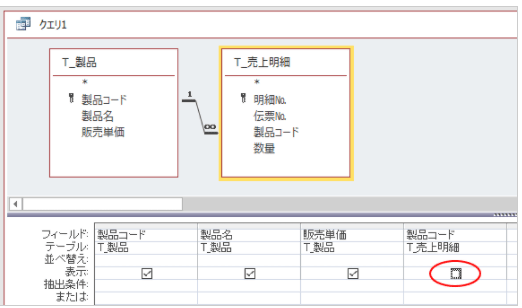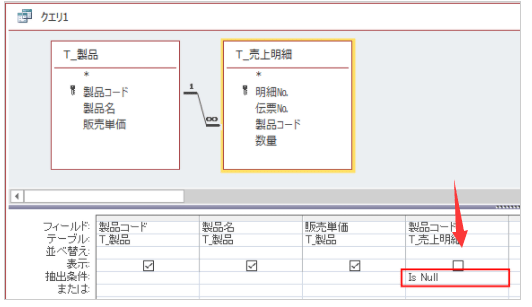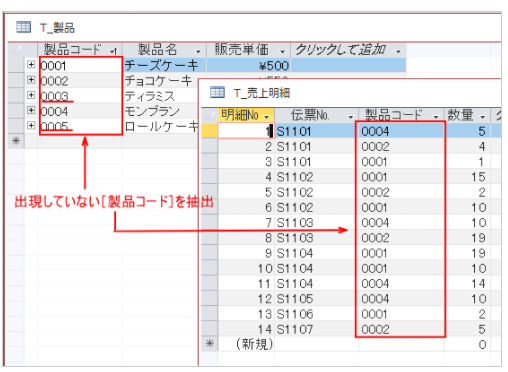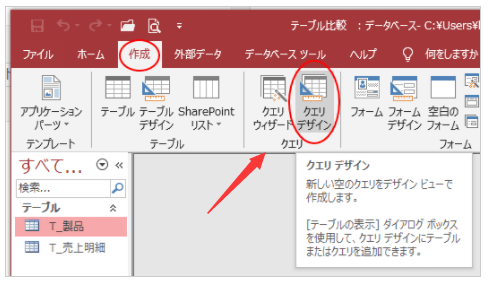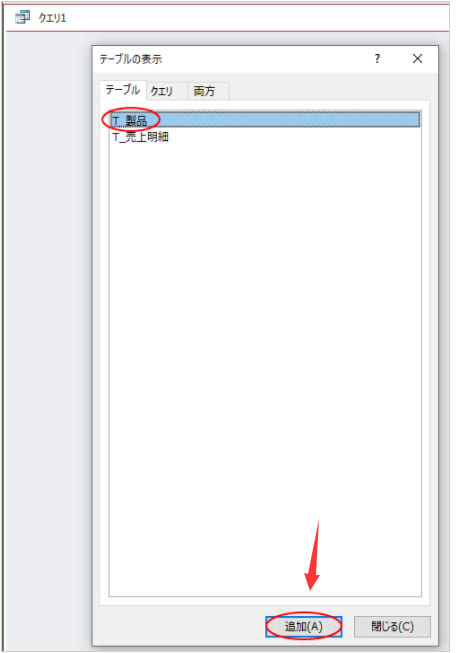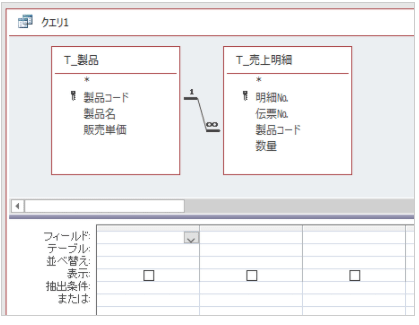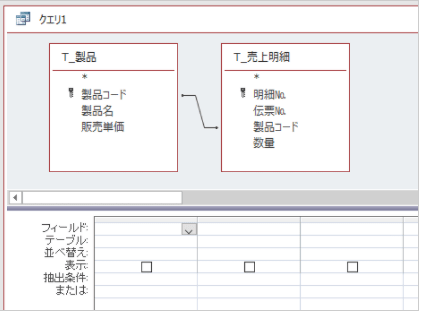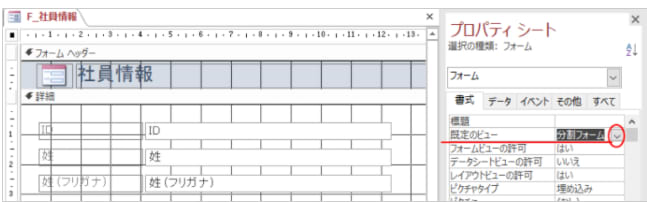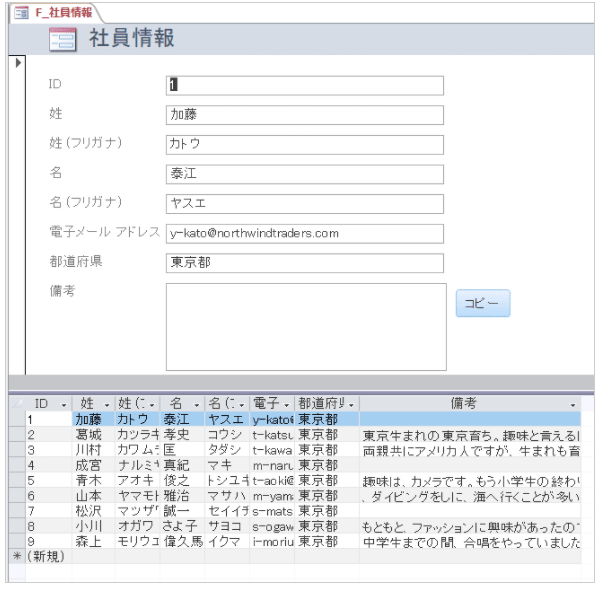Office 2021 のアップデートされた生産性向上ツールを使えば、コンテンツ制作、情報の整理、共同作業がより簡単に
office2021 Excelの関数を使ってランダムな数字を表示して、簡単な計算ドリルを作成してみませんか?
ここでは、A4用紙に10題の2けたの足し算ドリルを作成します。
Excelに不慣れな方でも作成できるように、できるだけ詳細に解説していますので、ぜひ挑戦してみてください。
ここでは、A4用紙に10題の2けたの足し算ドリルを作成します。
Excelに不慣れな方でも作成できるように、できるだけ詳細に解説していますので、ぜひ挑戦してみてください。
数式をコピーして貼り付け
セル[B3]の数式をコピーして、セル[D3]へ貼り付けます。
[Ctrl]+[C](コピー)と[Ctrl]+[V](貼り付け)を使っても構いません。
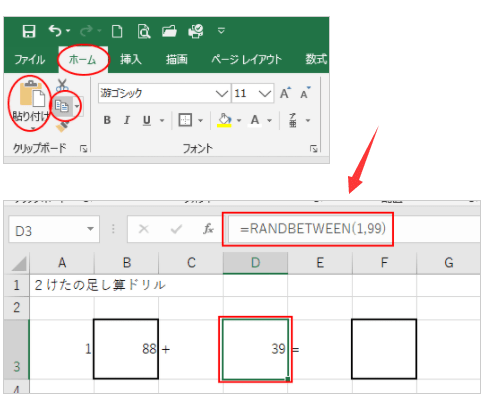
合計値を求める
セル[F3]には、セル[B3]とセル[D3]の合計を求めます。
セル[F3]を選択して、以下のように数式を入力します。
=B3+D3
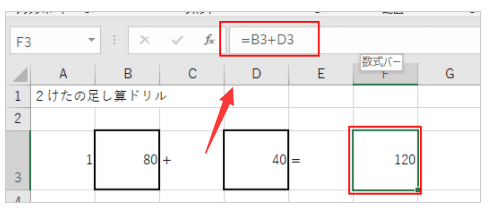
上記のように足し算の答えが表示されるようになったと思います。
キーボードから[F9]キーを押して、確かめてみてください。
これで1問目が完成です。
セル[B3]の数式をコピーして、セル[D3]へ貼り付けます。
[Ctrl]+[C](コピー)と[Ctrl]+[V](貼り付け)を使っても構いません。
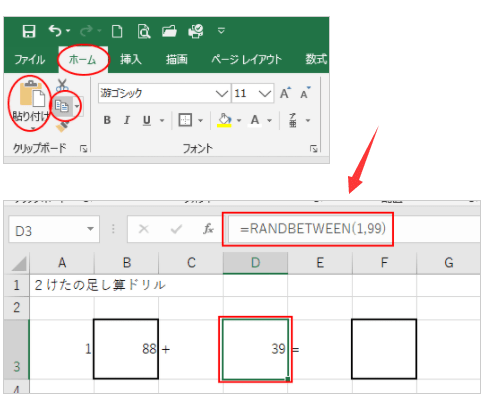
合計値を求める
セル[F3]には、セル[B3]とセル[D3]の合計を求めます。
セル[F3]を選択して、以下のように数式を入力します。
=B3+D3
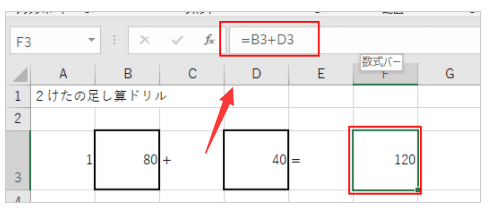
上記のように足し算の答えが表示されるようになったと思います。
キーボードから[F9]キーを押して、確かめてみてください。
これで1問目が完成です。