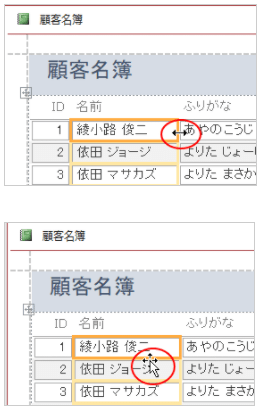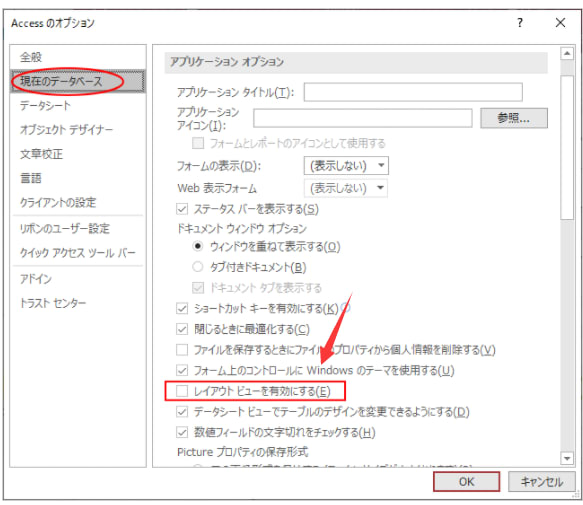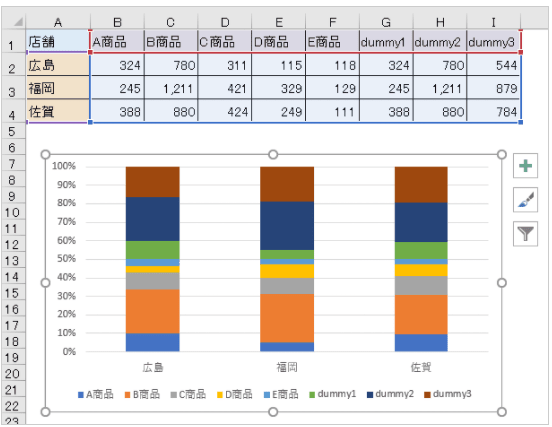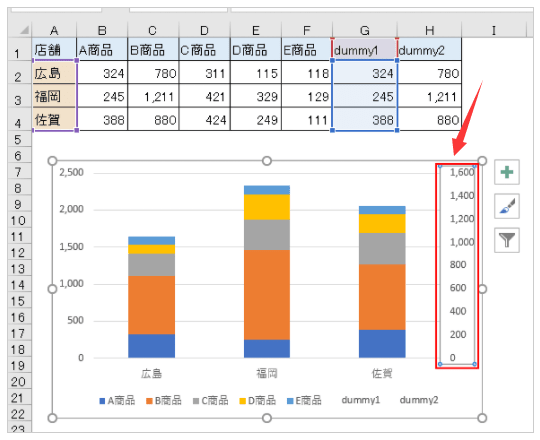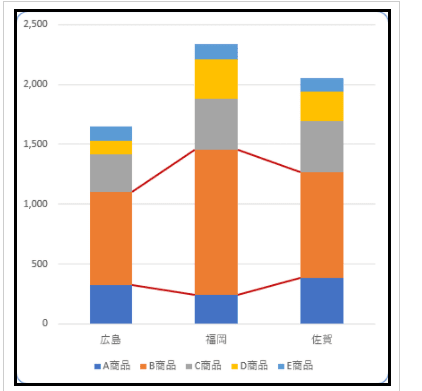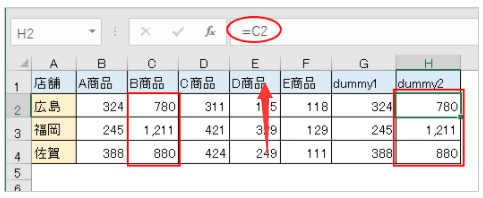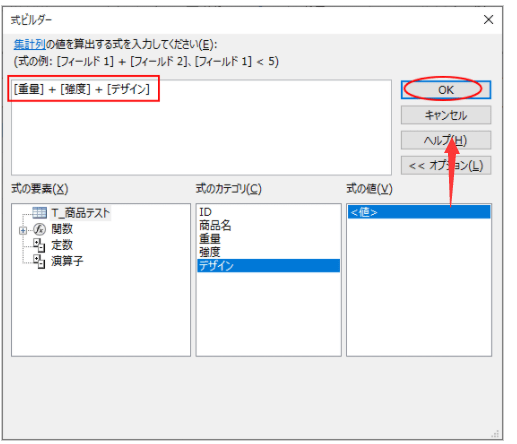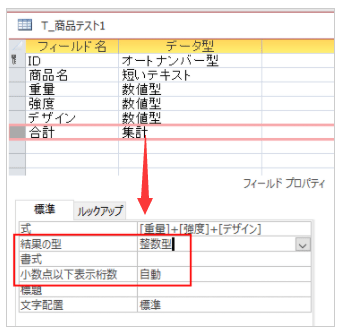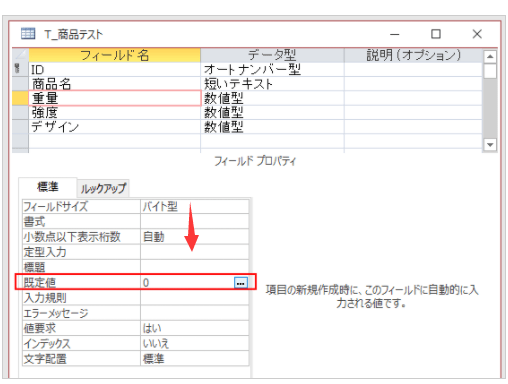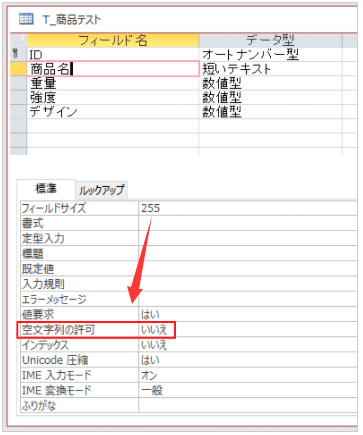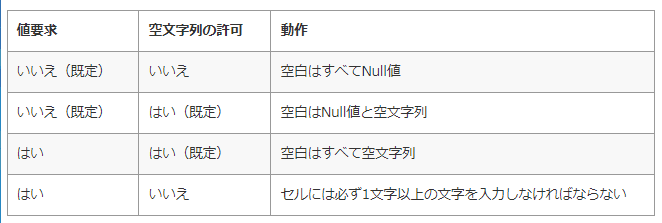プロパティの[印刷時拡張]と[印刷時縮小]とは
プロパティの内容について知りたい場合の方法です。
プロパティの内容について知りたい場合の方法です。
ステータスバーで確認
プロパティの各項目内にカーソルを置いて、ステータスバーで確認します。
[印刷時拡張]は、以下のように表示されます。
印刷時にテキストが収まるようにコントロールまたはセクションを垂直方向に拡張します。
データが収まりきらない場合、コントロールを縦方向に拡張するかどうかの指定です。印刷時と印刷プレビューで表示するときに適用されます。
[はい]にすると、データがすべて印刷されるように、コントロールを縦方向に拡張します。
[いいえ]にすると、拡張されずに、収まりきらないデータは印刷されません。

[印刷時縮小]は、以下のように表示されます。
印刷時に空白行を削除してコントロールまたはセクションを垂直方向に縮小します。
コントロールの領域が広く、空白行が発生した場合、縦方向に縮小するかどうかを指定します。印刷時と印刷プレビューで表示するときに適用されます。
[はい]にすると、空白行が生じないように縦方向に縮小されます。
[いいえ]にすると、空白行はそのまま印刷されます。

[F1]キーを押してヘルプを表示
プロパティの項目をクリックして、[F1]キーを押します。オンラインヘルプが表示されます。

プロパティの項目をクリックして、[F1]キーを押します。オンラインヘルプが表示されます。

カーソルがある状態でもOKです。

ただ、機械翻訳のため分かりづらいこともあります。
Office2021 で、あなたにぴったりの学びや活用方法が見つかります
Office2021 はビジネスだけでなく、お子さまの家庭学習から、プライベートでもご利用いただけます。
小・中・高・大学生 (家庭学習):学校の課題の制作から、家庭学習まで、Office の使用が想定される活用ポイントをまとめました。
プライベート:趣味や、友人との交流で使ったり、カフェで簡単な仕事を片づけたり。
ビジネス:多くの企業で使われている Office を使って、あなたのビジネスをもっと便利に、シンプルに、プロフェッショナルにしていきましょう。
Office2021 はビジネスだけでなく、お子さまの家庭学習から、プライベートでもご利用いただけます。
小・中・高・大学生 (家庭学習):学校の課題の制作から、家庭学習まで、Office の使用が想定される活用ポイントをまとめました。
プライベート:趣味や、友人との交流で使ったり、カフェで簡単な仕事を片づけたり。
ビジネス:多くの企業で使われている Office を使って、あなたのビジネスをもっと便利に、シンプルに、プロフェッショナルにしていきましょう。