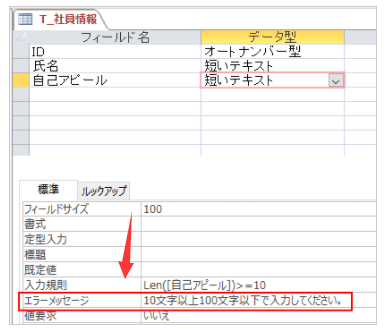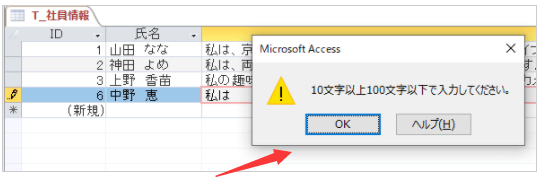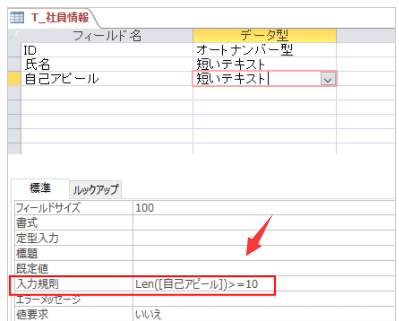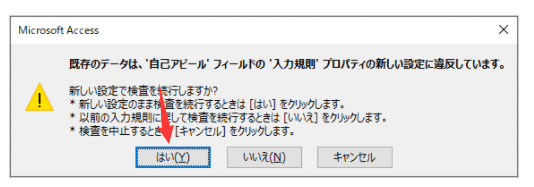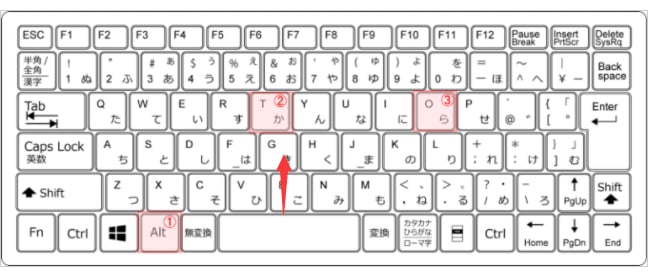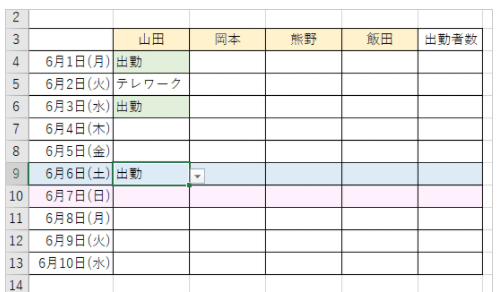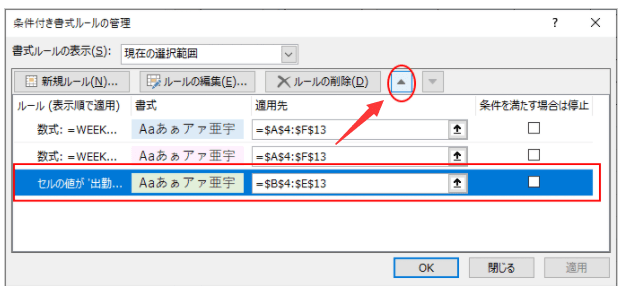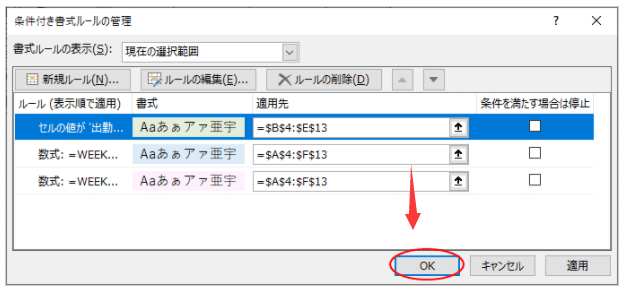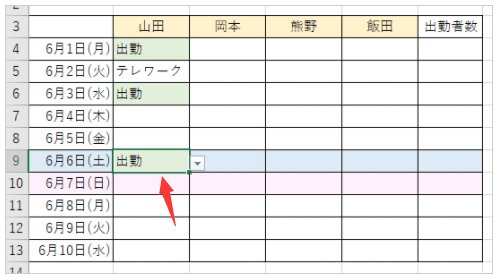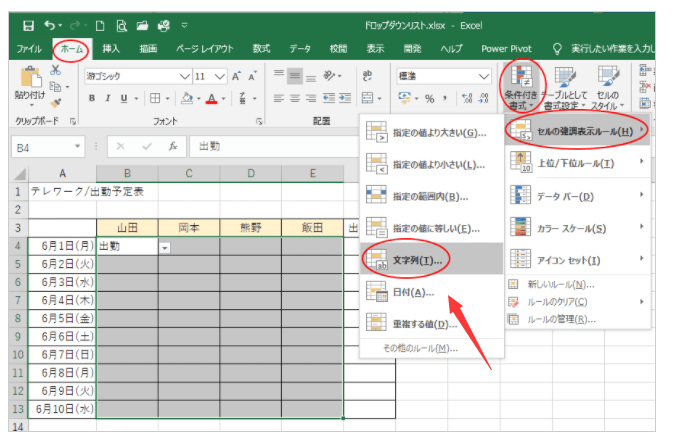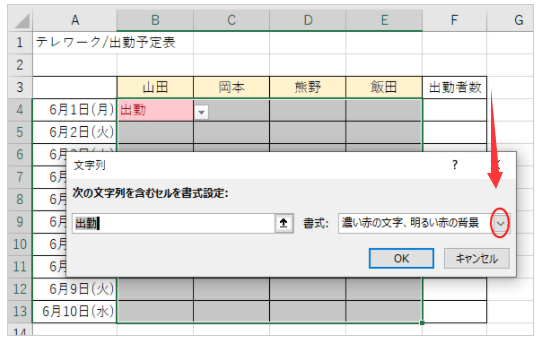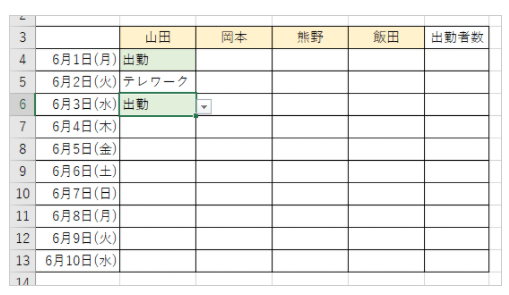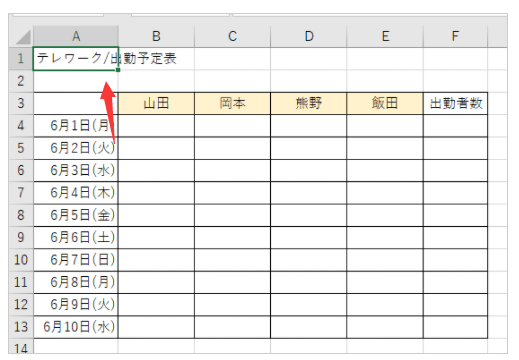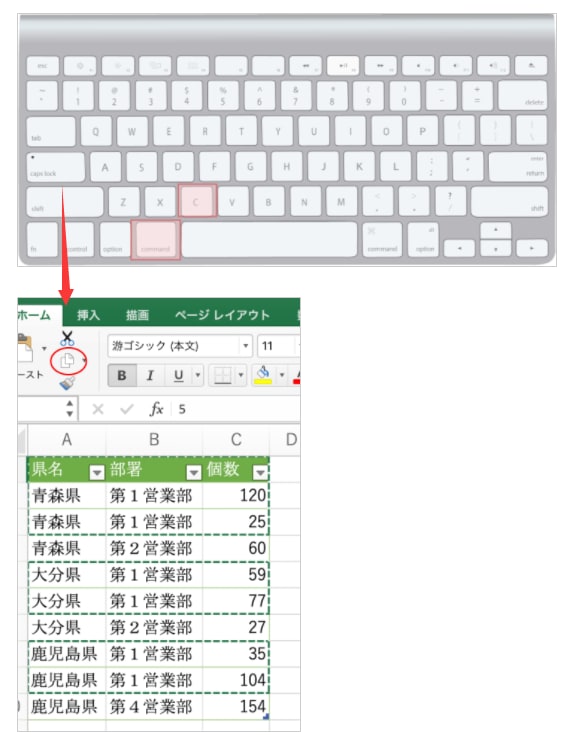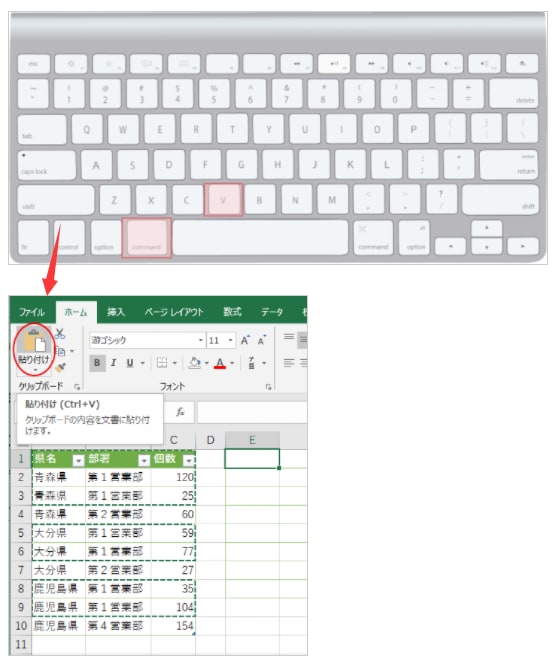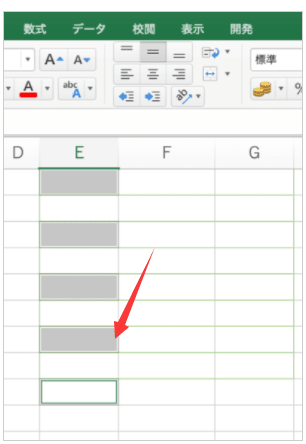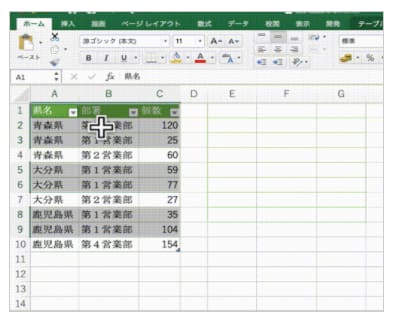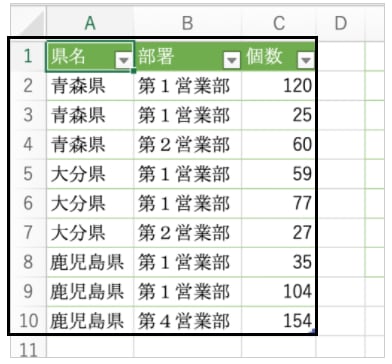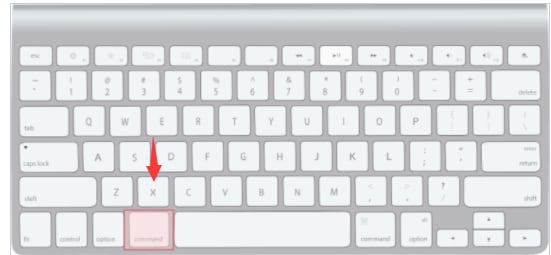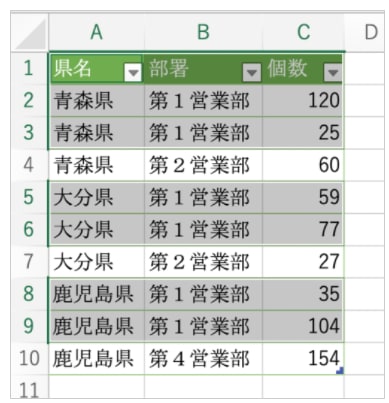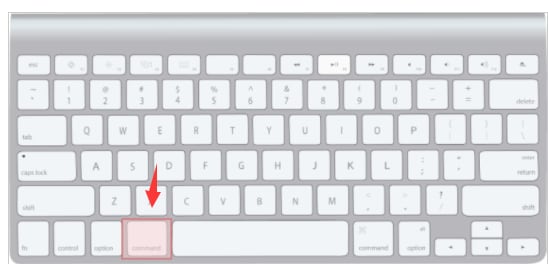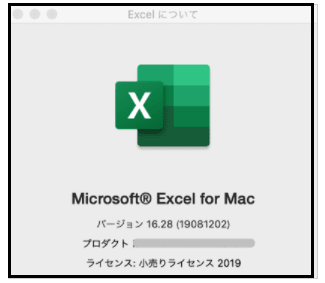Office 2021 のアップデートされた生産性向上ツールを使えば、コンテンツ制作、情報の整理、共同作業がより簡単に
office2021 Accessでテキストボックスに入力できる文字数を制限する方法です。テーブルのフィールドサイズで文字数を制限できますが、[入力規則]プロパティで設定することもできます。エラーメッセージも自由に設定できます。
[入力規則]はフォームのプロパティで設定することもできます
office2021 Accessでテキストボックスに入力できる文字数を制限する方法です。テーブルのフィールドサイズで文字数を制限できますが、[入力規則]プロパティで設定することもできます。エラーメッセージも自由に設定できます。
[入力規則]はフォームのプロパティで設定することもできます
フォームのプロパティで指定
フォームのコントロールにも[入力規則]プロパティがあります。
テーブルのフィールドと連携しているコントロールでは、テーブルの入力規則が継承されます。
できればテーブルのフィールドプロパティで設定しておくほうが望ましいですが、フォームで設定することもできます。
フォームをデザインビューで開きます。入力規則を設定したいコントロールを選択して、プロパティを表示します。プロパティは[F4]キーで表示できます。
プロパティの[データ]タブを表示すると、[入力規則]と[エラーメッセージ]があります。
参考コントロールのプロパティで設定する場合は、テーブルのフィールドでフィールドサイズや入力規則を設定していないかを確認してください。

フォームのコントロールにも[入力規則]プロパティがあります。
テーブルのフィールドと連携しているコントロールでは、テーブルの入力規則が継承されます。
できればテーブルのフィールドプロパティで設定しておくほうが望ましいですが、フォームで設定することもできます。
フォームをデザインビューで開きます。入力規則を設定したいコントロールを選択して、プロパティを表示します。プロパティは[F4]キーで表示できます。
プロパティの[データ]タブを表示すると、[入力規則]と[エラーメッセージ]があります。
参考コントロールのプロパティで設定する場合は、テーブルのフィールドでフィールドサイズや入力規則を設定していないかを確認してください。

入力規則に適合しない場合は、以下のようなエラーメッセージが表示されます。

非連結のテキストボックスの場合は、フォームのプロパティで設定します。