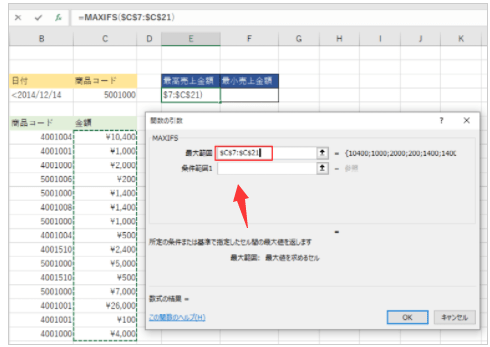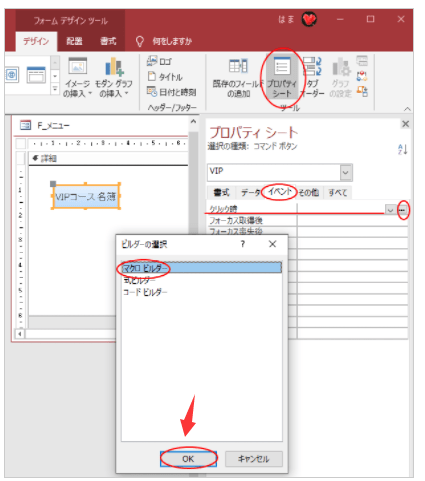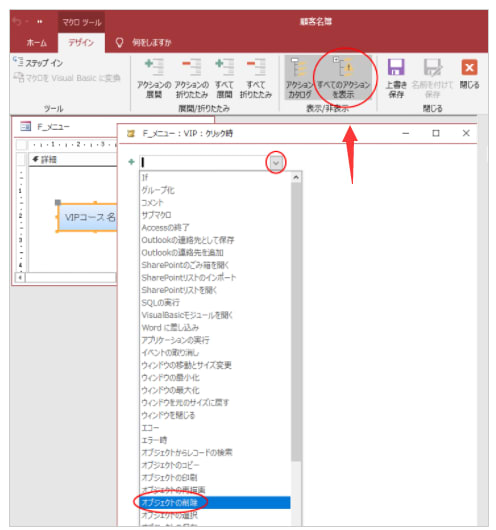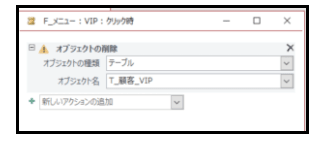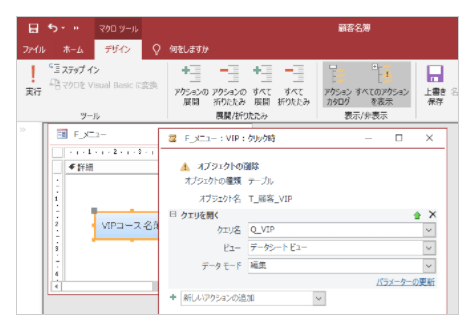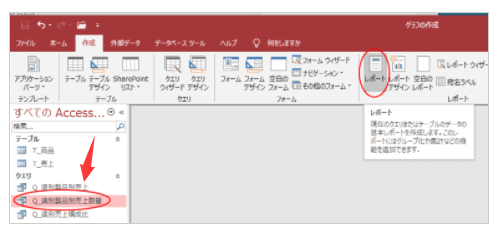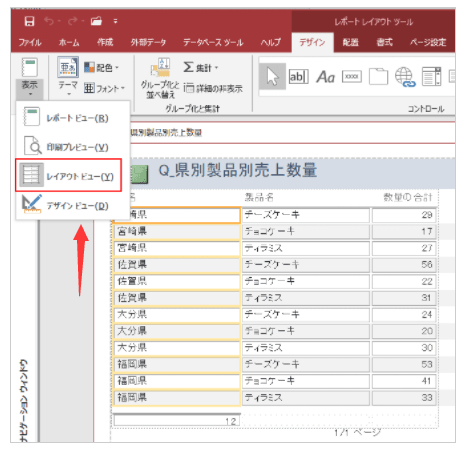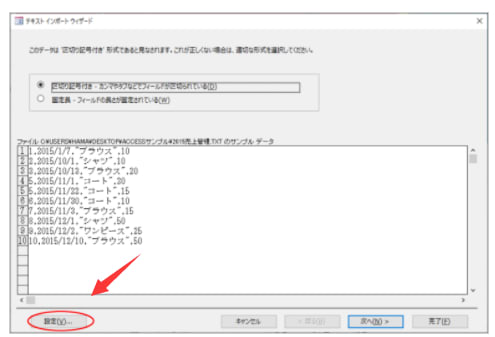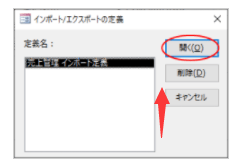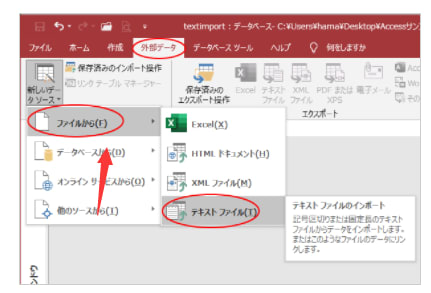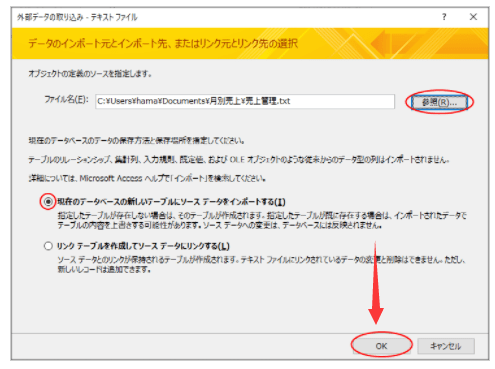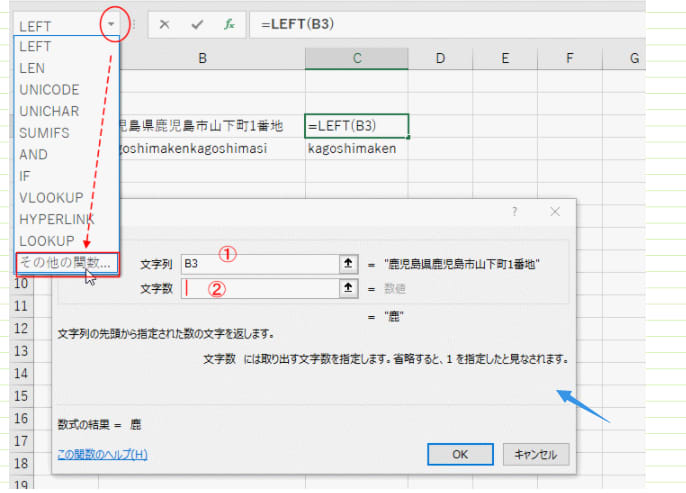セル[F4]に最小売上金額を求めます。
セル[E4]で求めた数式をコピーして、セル[F4]に貼り付けして、MINIFSに書き換えます。
以下は、セル[F4]にセル[E4]の数式をコピーして貼り付けています。
この数式の[MAF]の箇所を[MIN]に書き換えます。

以下のように最小売上額を求められます。数式バーには、以下のように表示されています。
=MINIFS($C$7:$C$21,$A$7:$A$21,$B$4,$B$7:$B$21,$C$4)
セル[E4]で求めた数式をコピーして、セル[F4]に貼り付けして、MINIFSに書き換えます。
以下は、セル[F4]にセル[E4]の数式をコピーして貼り付けています。
この数式の[MAF]の箇所を[MIN]に書き換えます。

以下のように最小売上額を求められます。数式バーには、以下のように表示されています。
=MINIFS($C$7:$C$21,$A$7:$A$21,$B$4,$B$7:$B$21,$C$4)

数式バーの[fx]ボタンをクリックして、MINIFSの[関数の引数]ダイアログボックスを表示すると、以下のようになっています。