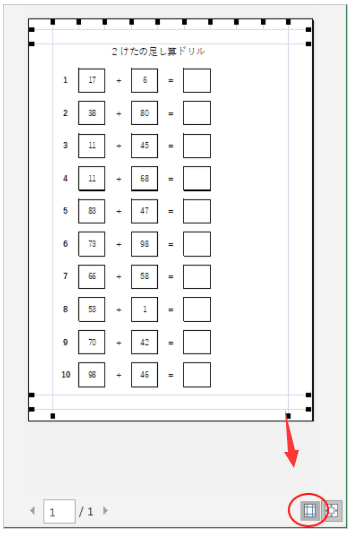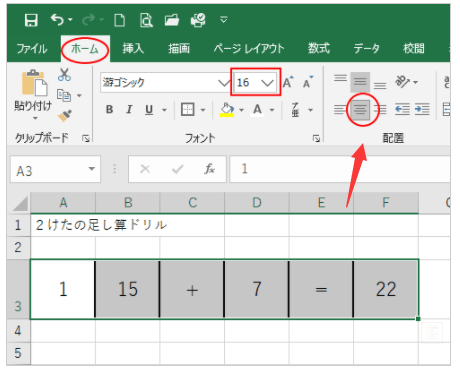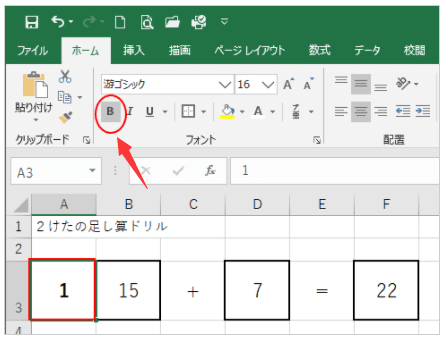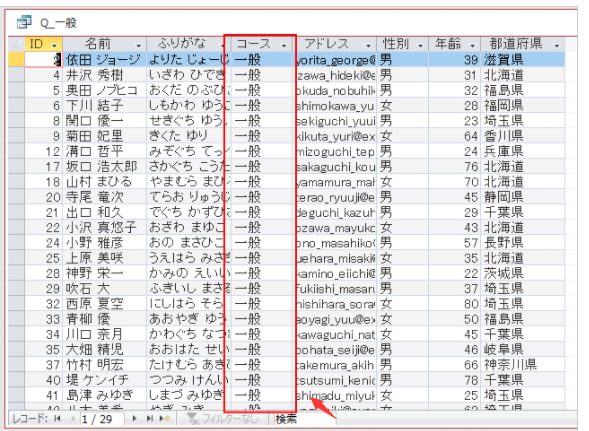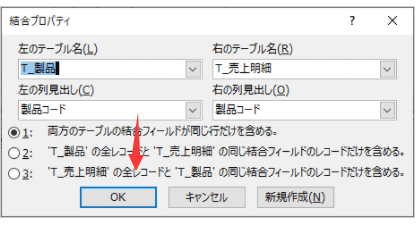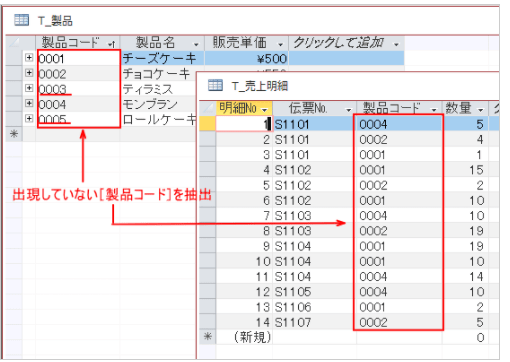フォームにコマンドボタンを作成作成した[F_社員情報]をデザインビューで開きます。
[デザイン]タブの[コントロール]グループにある[ボタン]をクリックして任意の位置でドラッグしてボタンを作成します。ここでは、テキストボックス[備考]の右横に設置します。

参考もし、以下のように[コマンドボタンウィザード]が表示されたら、[キャンセル]ボタンをクリックします。

コマンドボタンのクリック時イベント
コマンドボタンのプロパティを開きます。
[デザイン]タブの[ツール]グループにある[プロパティシート]をクリックします。
プロパティは、[F4]キーを押しても表示できます。
[書式]タブの[標題]でコマンドボタンに表示する名前を変更します。

[イベント]タブの[クリック時]の[...]ボタンをクリックします。

以下の[ビルダーの選択]ダイアログボックスが表示されます。
[コードビルダー]を選択して、[OK]ボタンをクリックします。

コードを入力する画面(VBEウィンドウ)が表示されます。

ここに以下のコードを入力します。
If Not IsNull(Me!備考) Then
[備考].SetFocus
[備考].SelStart = 0
[備考].SelLength = Len([備考])
DoCmd.RunCommand acCmdCopy
End If
コマンドボタンを押した時に[備考]テキストボックスが空白でなければ、コピーするという意味になります。

入力が終わったら、VBEウィンドウは閉じます。
参考[備考]フィールドに空欄がある場合のプロシージャです。もし、空のテキストボックスがない場合は、以下の記述でも構いません。
[備考].SetFocus
[備考].SelStart = 0
[備考].SelLength = Len([備考])
DoCmd.RunCommand acCmdCopy
Office2021 のアップデートされた生産性向上ツールを使えば、コンテンツ制作、情報の整理、共同作業がより簡単に
メール、予定、連絡先やタスクを効率的に管理し、仕事とプライベートそれぞれの時間の管理を簡単に行うことができます。メールをあらかじめ仕分けてくれる Outlook の「優先トレイ」が、数多くのメールを自動で振り分けてくれます。ニュースレターや自動生成されたメールなどは「その他」タブに仕分けられるので、メールの確認も効率良く行うことができます。また、重要度や内容にあわせて予定の色分けを行うことができるので、優先度合や会議の種類などが一目でわかるようにスケジュール管理が行えます。