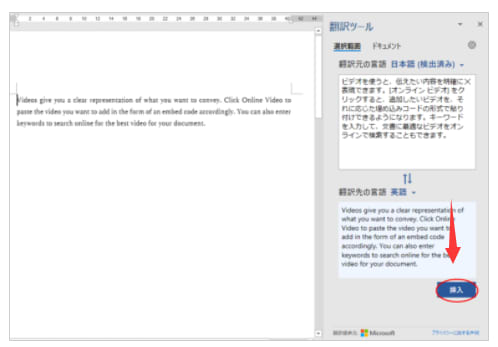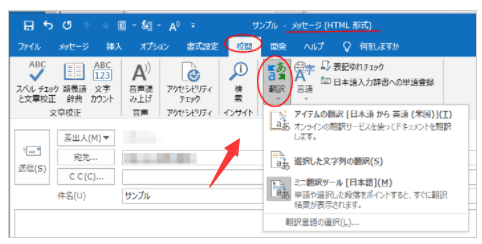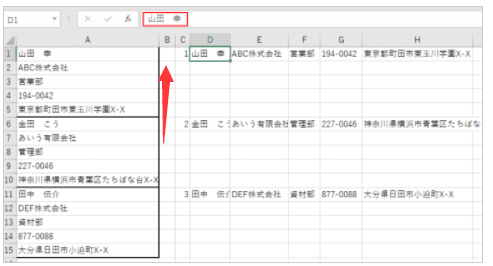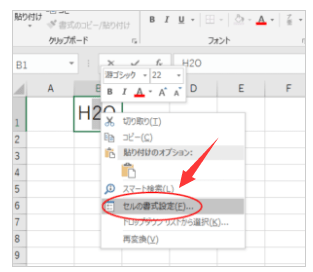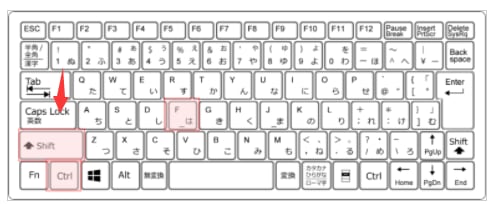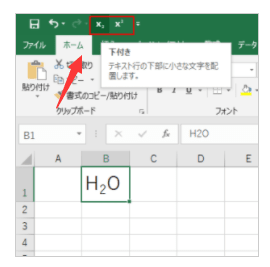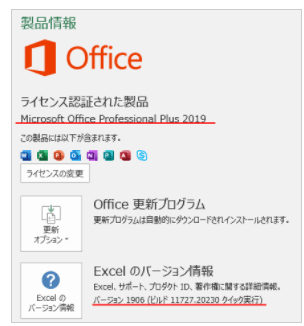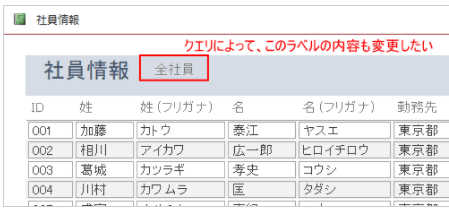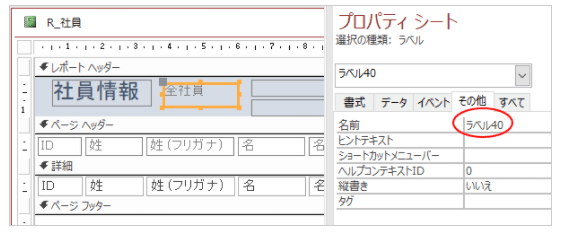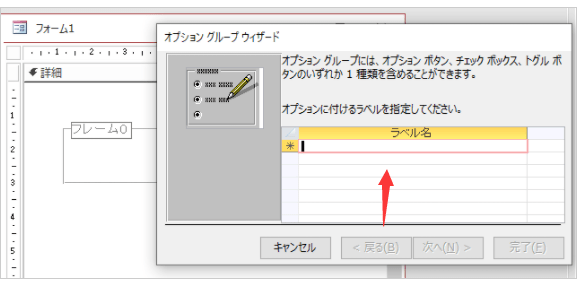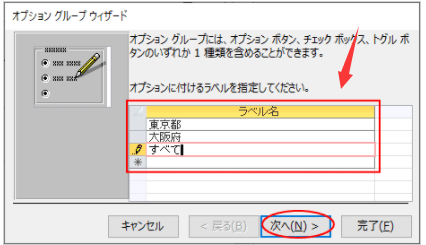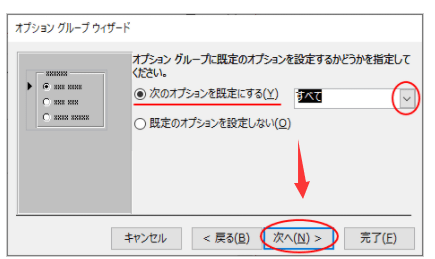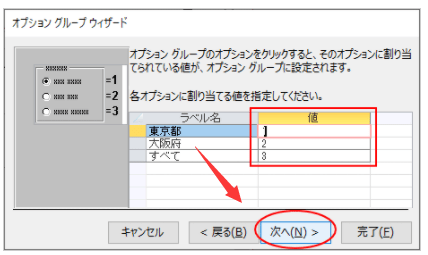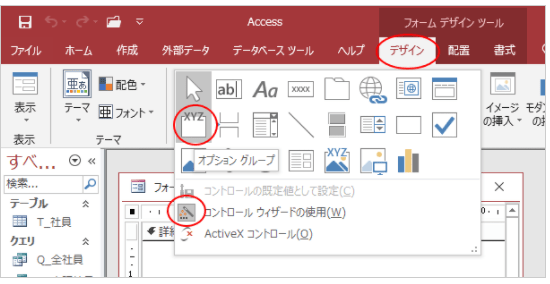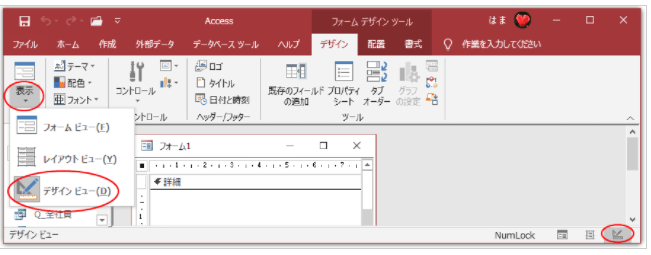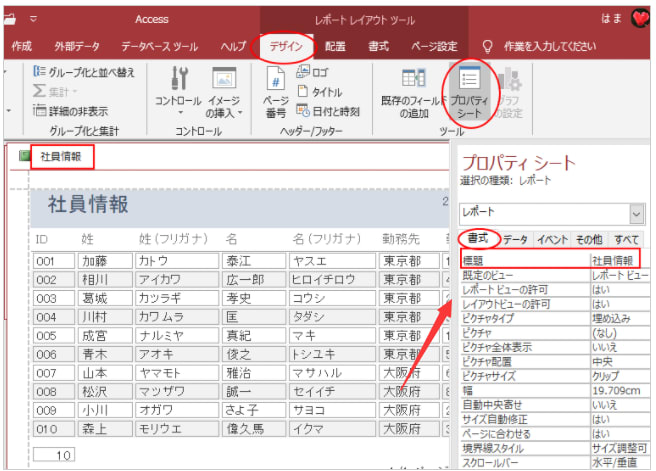office2021の翻訳ツールは、[校閲]タブにあるのですが、アプリケーションによって少し異なります。
今後もバージョンによって、進化していくと思いますが、ここでは、バージョンは、2106(ビルド 14131.20278)での解説です。
今後もバージョンによって、進化していくと思いますが、ここでは、バージョンは、2106(ビルド 14131.20278)での解説です。
Outlookの[翻訳ツール]
Outlook2019の[翻訳ツール]です。
従来の[翻訳ツール]です。HTML形式でのみ使用できます。
以下が新規メッセージを作成中の画面ですが、受信メール(HTML形式)でも使用できます。
従来の[翻訳ツール]です。HTML形式でのみ使用できます。
以下が新規メッセージを作成中の画面ですが、受信メール(HTML形式)でも使用できます。
プレビューではなく、ウィンドウを表示して使用します。











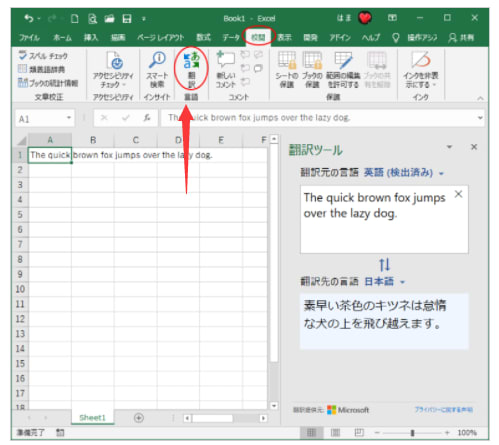

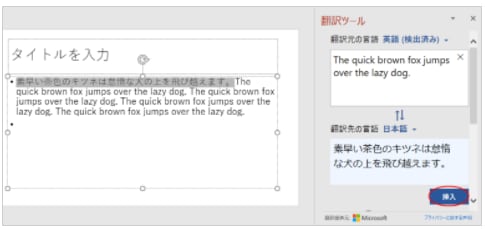


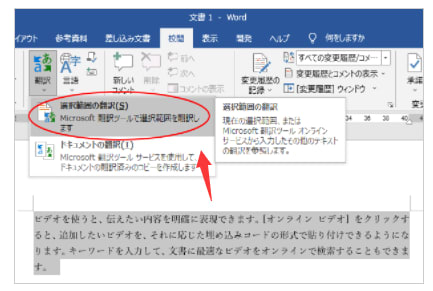
 [挿入]ボタンをクリックすると、範囲選択している文字列が翻訳された内容に置き換えられます。
[挿入]ボタンをクリックすると、範囲選択している文字列が翻訳された内容に置き換えられます。