「はじめてのフォトレタッチ」講座を企画しているため、ムック本を買ってAdobe Photoshop Elements(PSE)の勉強中^_^
現在PSEのバージョンは14ですが、私が持っているのは13
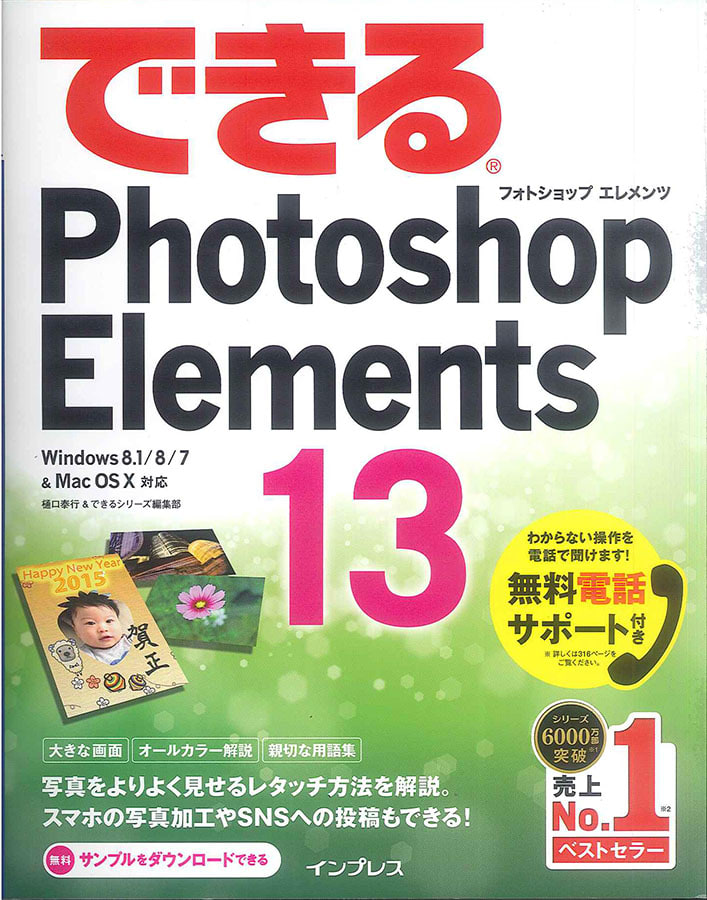
フォトレタッチ(写真の補正・加工)未経験者を対象とするのでPSEのクイックモードを使用するつもりです
でもクイックモードを使ったことがない(汗)
改めて使ってみると必要最小限に機能を絞っていますが、各機能の充実ぶりに驚き!
夜桜の作例レタッチで具体的に説明しましょう
1.写真を開きます

2.画面下部タスクエリアの「回転」で縦向きに修正

3.表示が大きすぎますね
画面左ツールボックスの一番上にある「ズームツール」をクリック
画面下部に「ツールオプション」が開くので「画面サイズ」を選ぶとピッタリのサイズに調整されます

4.前置きが長くなりましたが、ここからが肝心です
撮影の時にぼんぼりが白飛びしないように暗めに撮ったので背景の桜が闇に沈んでいますね
露出補正で明るくするとライトの当たった部分が明るくなりすぎます
そこで、クイックモードで一番お勧めの「ライティング」を使用
画面右のパネルエリア内の「ライティング」をクリックすると、プレビューと設定項目が表示

シャドウ(最も暗い部分)、ハイライト(最も明るい部分)、中間調(中間の明るさの部分)の明るさを調整する機能です
今回は闇に沈んだ桜を明るくしたいので「シャドウ」を調節します
プレビューをクリックするとその明るさが表示
シャドウを明るくし過ぎると不自然になるので「37」まで上げました
補正前(左)と補正後(右)

5.次に電球色に染まった花の桜色を引き出します
ここで第二のお勧め「バランス」を使用

色温度(光の色味)と色合い(色温度の微調整)の調節が出来ます
青味を強めるため色温度を「25」まで下げました
その後、色合いを調節

補正結果
電球色を残しながら暗めに仕上げました
この当たりの色調は好みの分かれるところでしょう

私はRAW現像時に、シャドウ、ハイライト、中間調ごとに明るさを調節したり、ホワイトバランス(色温度)の変更を頻繁に行うのですが、PSEのクイックモードで簡単に行えるのには驚きました
現在PSEのバージョンは14ですが、私が持っているのは13
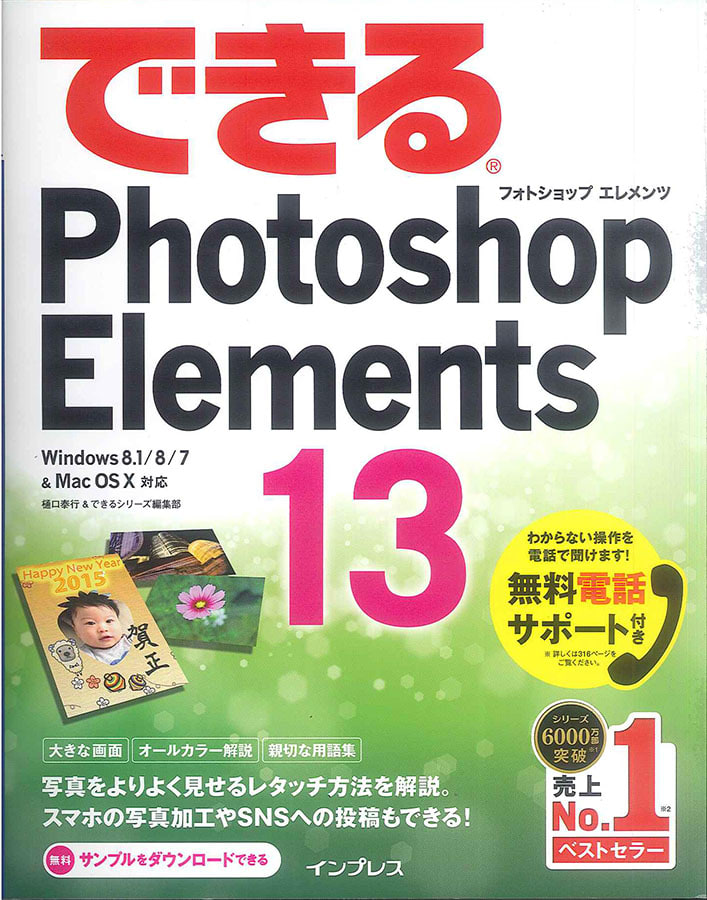
フォトレタッチ(写真の補正・加工)未経験者を対象とするのでPSEのクイックモードを使用するつもりです
でもクイックモードを使ったことがない(汗)
改めて使ってみると必要最小限に機能を絞っていますが、各機能の充実ぶりに驚き!
夜桜の作例レタッチで具体的に説明しましょう
1.写真を開きます

2.画面下部タスクエリアの「回転」で縦向きに修正

3.表示が大きすぎますね
画面左ツールボックスの一番上にある「ズームツール」をクリック
画面下部に「ツールオプション」が開くので「画面サイズ」を選ぶとピッタリのサイズに調整されます

4.前置きが長くなりましたが、ここからが肝心です
撮影の時にぼんぼりが白飛びしないように暗めに撮ったので背景の桜が闇に沈んでいますね
露出補正で明るくするとライトの当たった部分が明るくなりすぎます
そこで、クイックモードで一番お勧めの「ライティング」を使用
画面右のパネルエリア内の「ライティング」をクリックすると、プレビューと設定項目が表示

シャドウ(最も暗い部分)、ハイライト(最も明るい部分)、中間調(中間の明るさの部分)の明るさを調整する機能です
今回は闇に沈んだ桜を明るくしたいので「シャドウ」を調節します
プレビューをクリックするとその明るさが表示
シャドウを明るくし過ぎると不自然になるので「37」まで上げました
補正前(左)と補正後(右)

5.次に電球色に染まった花の桜色を引き出します
ここで第二のお勧め「バランス」を使用

色温度(光の色味)と色合い(色温度の微調整)の調節が出来ます
青味を強めるため色温度を「25」まで下げました
その後、色合いを調節

補正結果
電球色を残しながら暗めに仕上げました
この当たりの色調は好みの分かれるところでしょう

私はRAW現像時に、シャドウ、ハイライト、中間調ごとに明るさを調節したり、ホワイトバランス(色温度)の変更を頻繁に行うのですが、PSEのクイックモードで簡単に行えるのには驚きました










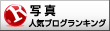
















※コメント投稿者のブログIDはブログ作成者のみに通知されます