同一 LAN 内にある Mac と Windows のファイル共有方法
2 台が同じ LAN 内にあるパソコンの場合、これが最も手軽でコストのかからないファイル共有方法だと言えるでしょう。
この方法のメリットは OS の標準機能で共有することができることにあります。
この方法のメリットは OS の標準機能で共有することができることにあります。
Mac OS X と Windows のファイル共有手順(Windows 側)
2-1-1. スタートメニューの「コントロールパネル」をクリック
2-1-2. コントロールパネル内の「ネットワークの状態とタスクの表示」をクリック
2-1-3.「共有の詳細設定の変更」をクリック
2-1-4. 下記の項目が有効に設定されているかどうかチェック
•ファイルとプリンターの共有を有効にする
•ネットワーク探索を有効にする
•Windows でホームグループ接続を管理できるようにする
もし、有効でない場合は有効にします。
2-1-5. 共有したいファイルを右クリックし「共有」→「特定のユーザー」を選択
2-1-6. 共有する相手は「Everyone」を選ぶ
共有ユーザーを限定したい場合は、そのユーザーを選んで追加していきます。さらにユーザー毎の「アクセス許可のレベル」を設定することで、読み取りのみなどの保護をかけることもできます。
2-1-1. スタートメニューの「コントロールパネル」をクリック
2-1-2. コントロールパネル内の「ネットワークの状態とタスクの表示」をクリック
2-1-3.「共有の詳細設定の変更」をクリック
2-1-4. 下記の項目が有効に設定されているかどうかチェック
•ファイルとプリンターの共有を有効にする
•ネットワーク探索を有効にする
•Windows でホームグループ接続を管理できるようにする
もし、有効でない場合は有効にします。
2-1-5. 共有したいファイルを右クリックし「共有」→「特定のユーザー」を選択
2-1-6. 共有する相手は「Everyone」を選ぶ
共有ユーザーを限定したい場合は、そのユーザーを選んで追加していきます。さらにユーザー毎の「アクセス許可のレベル」を設定することで、読み取りのみなどの保護をかけることもできます。
Mac と Windows のファイル共有手順(Mac 側)
続いて、Mac 側の設定を行います。
2-2-1. システム環境設定→共有を選択
2-2-2.「ファイル共有」にチェックを入れる
2-2-3.「オプション」をクリック
•SMBを使用してファイルやフォルダを共有
•ユーザー名
にチェックを入れ、「完了」をクリック
2-2-4. システム環境設定から「ネットワーク」をクリック
2-2-5. 「詳細」をクリック
2-2-6.「WINS」タブをクリックし、ワークグループ名を Windows 側の名前と統一
Windows 側が「WORKGROUP」であればここも「WORKGROUP」と設定します。Windows のワークグループ名が不明の場合は Windows 側でコントロールパネル→システムとセキュリティ→システムの順でパネルを開くことで確認できます。
2-3. 共有の確認
2-3-1. Windows 側の共有フォルダ確認方法
「ネットワーク」を開き、Mac のコンピューター名が表示されます。これをクリックすれば共有フォルダにアクセスできます。
2-3-2. Mac 側の共有フォルダ確認方法
一方、Mac 側は「共有」項目に Windows PC のコンピューター名が表示されています。これをクリックすることで共有フォルダにアクセスができます。










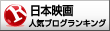

















※コメント投稿者のブログIDはブログ作成者のみに通知されます