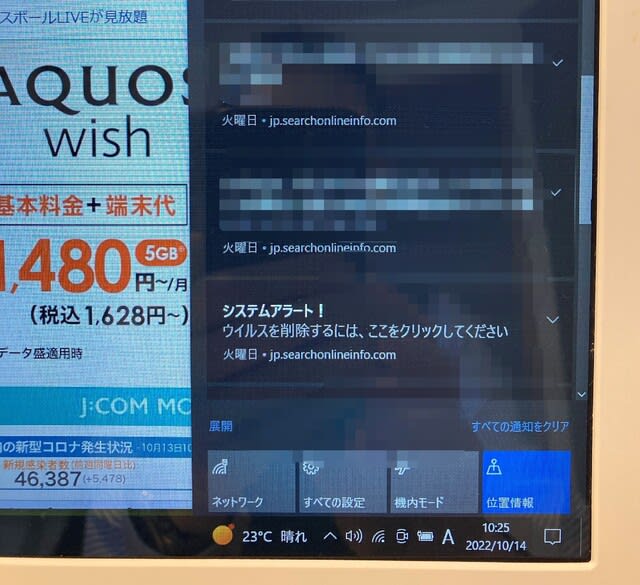来年4月13日に大阪・関西万博が開幕します。
私は既に「超早割1日券」を3枚購入しています。
数日前、「超早割1日券限定特典」の案内メールが来ました。
その特典は、半年以上前の入場予約と当日のパビリオン1つの予約ができるとのこと。
私は早速、4月、5月、6月の3回の入場予約と各日のパビリオンの抽選予約をしました。
抽選の結果、三菱未来館、日本館、NTTパビリオンに当選しました。
※超早割1日券の販売は10月6日に終了しました。その他の前売り券は開幕前まで販売されます。
※現在販売されているチケットによる入場予約は入場日の半年前から、パビリオンの
予約は2か月前から可能です。
しかしながら開幕まであと半年を迎えるにあたり、オンラインによる前売りチケットの
販売が伸びていないため、10月13日からコンビニなどで紙チケットを販売するようです。
紙チケットは予約なしでも入場できますが、予約なしの場合は繁忙期の制限があり、
また入場も11時からとなります(開場は9時から)。
※紙チケットでもオンラインで入場予約をすれば、入場日や入場時間の制限はなくなります。
価格はオンライン販売の前売り券と同価格ですが、コンビニの場合チケット発行手数料が
加算されます。詳しくは下記リンクを参照。
◆万博 紙チケット販売10月13日から 会期半分超で予約不要(NHKニュース記事より)
ちなみに、教室の生徒さんに前売り券を購入されたかどうか聞きましたが、どの教室でも
誰一人購入された方はいらっしゃいませんでした。
購入に踏み切れない理由として、
・「万博IDの取得やWEBによる購入がややこしそう!」
・「チケット購入後に入場日やパビリオンの予約をしないといけないができるかどうか心配!」
・「1970年の大阪万博で長時間並んだことが思い出されて、今の年齢ではとても並べない!」
などの意見がありました。
IT化が進んだ今日、大阪・関西万博では「並ばない万博」を目指して、電子チケット予約を
導入したことにより、55年前の万博のように長時間並んだ末にやっと「月の石」が見れる
というようなことはなさそうです。
ぜひ教室の皆様もそろそろ前売り券の購入と入場予約をご検討されたらいかがでしょうか?
各国、各企業のパビリオンの概要は既に公開されていて、興味深いものがたくさんありました。
◆大阪・関西万博パビリオン紹介(大阪市のHPより)
https://www.city.osaka.lg.jp/chuo/page/0000633972.html
私の場合ですが、円安でここ数年海外旅行に行けていないので、今回の万博でいろいろな国の
パビリオンを巡ることで海外旅行気分を味わおうと思っています。
チケット3枚でも足りないと思っているところです。
開幕してしまえば、1日券は7500円になりますので、1度でも行く予定がある方はぜひ前売り券
(オンラインまたはコンビニ販売の紙チケット)を買っておかれると良いでしょう。
ぜひ関西万博を盛り上げていきましょう。
以下に前売り入場チケットの種類・価格について公式ホームページより抜粋しました。
7、8月の猛暑や9月の厳しい残暑を避けるなら、「開幕券」または開幕から7月18日まで使える「前期券」が
お得でしょう。
その他のチケットについては、公式ホームページをご確認ください。
◆入場チケットの種類・価格について(公式ホームページ)
https://www.expo2025.or.jp/tickets-index/price/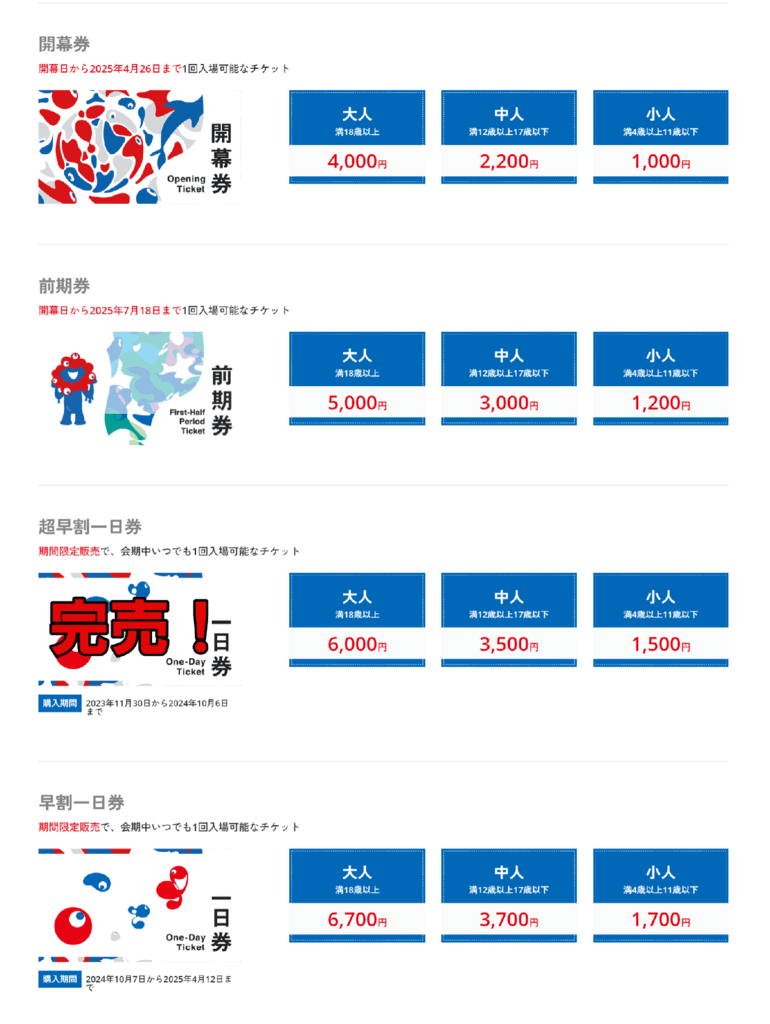
長くなりましたが、昨年2023年11月30日のこのブログの教室予定記事の編集後記に
オンラインによるチケット購入の流れを書いていますので、再掲載しておきます。
今日、パソコン設定の出張でお伺いしたお客様から、本日から販売開始する
当然私も購入は初めのため、その場で購入方法を慎重に確認して、何とか購入することが
できましたが、ID登録後のスマホでの本人確認など結構ややこしく、横で見ておられた
●本日から発売の前売り券は以下になります。
★開幕券(4000円):開幕日の4月13日~4月26日
★超早割一日券(6000円):会期中いつでも1回入場可能
期間限定販売(2023年11月30日から2024年10月6日まで)
★早割一日券(6700円):会期中いつでも1回入場可能
期間限定販売(2024年10月7日から2025年4月12日まで)
●前売り券の購入は公式サイト(https://www.expo2025.or.jp/)のトップページ右上の
「チケットインフォメーション」より入ります。まずは動画の購入ガイドを見て、流れを
把握することから始めるといいでしょう。以下に簡単な流れと注意点を記載しておきます。
①メールアドレスを登録
②返信メールから本登録
※はじめに規約を最後までスクロールしてチェック、個人情報保護方針をクリック表示してチェック
※次にIDとパスワードを作成するが、IDはメールアドレスではなく自分で作成する
※生体認証、パスコード、パターンやPINなどの画面ロック解除機能を設定済みの端末が必要
<チケットの購入>
作成した万博IDでログイン、本人確認後に同端末からチケットを購入
入場者一人一人の万博IDが必要です。(スマホを持っていないなどの場合は代理IDの発行も可能)
<入場日時の予約>
●結構流れがややこしいですね。ご不安な方は、ぜひ私の方までお気軽にご相談ください。
教室等でお手伝いさせていただきます。
パソコン教室の皆さんはきっと大丈夫ですね。
パビリオン建設の遅れなどでマイナス面が取りざたされていますが、これからは万博をもっと
盛り上げるムードを作っていきたいですね。