◆7月29日のリリース日当日にWindows10にアップグレードしました。
ダウンロードが自分に回ってくるのは数日後になるだろうと予想していましたが、
予約していたためか、リリース日当日にインストールすることができました。
私の場合はWindows8.1からで、インストールが完了するまで約1時間かかりました。
既存のOSやマシン性能によっても時間は変わってくると思いますが、意外に短時間で済んだという感じです。
Windows10を使って1日の感想ですが、全く違和感はありません。起動も終了も8.1でかなり早くなったと思ったのですが、
それ以上に早くなった気がします。Windows7からなら、起動と終了の速さにきっと驚くことでしょう。
懸念されたプリンターもドライバーを入れなおすことなく使えました。
他のソフトウェアも全く問題ありませんでした。
Windows8.1でメーカーのサポート対象製品なら迷いなくアップグレードするべきでしょう。
8.1で不評であった部分が大きく改善されています。特にスタートボタンの復活は嬉しいです。
Windows7からの場合でも、以前このブログでご紹介した、なくなってしまうソフトのことを無視できるのであれば、
下記バックアップを取ったうえでチャレンジしてもいいのではと思います。
※以下アップグレードを前にしておきたいバックアップについても解説します。
◆アップグレードするにあたって、事前にメーカーのアップグレード対象製品であることを確認しました。
(私のマシンはDELL Inspiron11 3000series 2in1、Windows8.1モデルです)
バックアップについては、普段からクラウドに同期しているので、何の迷いもなくメインマシンから
先行してアップグレードしました。
またWindows10へのアップグレードは、31日間は簡単にアップグレード前の状態に戻すことができるので、
その点は安心です。
それでも不安な場合は、パソコンの現時点の状態をそのままバックアップする「システムイメージの作成」をしておきましょう。
「システムイメージの作成」機能はWindows7以降のOSに標準で搭載されています。
※Windows 7でシステムイメージを作成しバックアップする方法(NECサイトより)
※Windows 8.1でシステムイメージを作成しバックアップする方法(NECサイトより)
メーカーのアップグレード対象外の製品をWindows10へアップグレードする場合は
念のためこの「システムイメージの作成」をしておいた方がいいでしょう。
そうすれば、Windows10へアップグレード後、何か不具合があって初期化しなければならない状況でも、
初期化せずに、「システムイメージの作成」をしたときの状態まで戻すことができます。
特に発売から長期間たっているWindows7の場合、初期化(工場出荷状態に戻す)すると元の状態に
戻すまで(OSのアップデートやソフトウェアのインストール、メールの設定など)大変な作業と時間がかかります。
ただし、「システムイメージの作成」はOSやアプリケーションソフトを含むCドライブを丸ごとコピーする必要があるため、
容量の大きな外付けHDD(ハードディスク)が必要です。
◆最後に今回1時間かかったアップグレードの手順を紹介します。
(1)通知領域のWindowsロゴをクリックした状態。7月29日に時点でアップグレード可能になっていました。
(予約していない場合は予約ボタンをクリックしておけば、ダウンロード完了後にこの画面になるみたいです)
もちろん続行をクリック。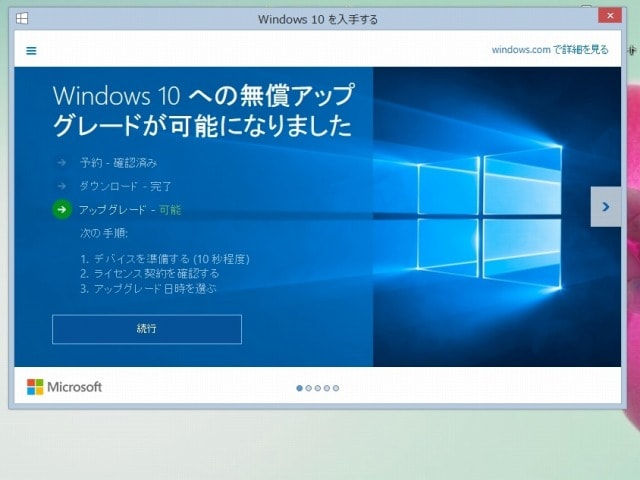
(2)同意するをクリック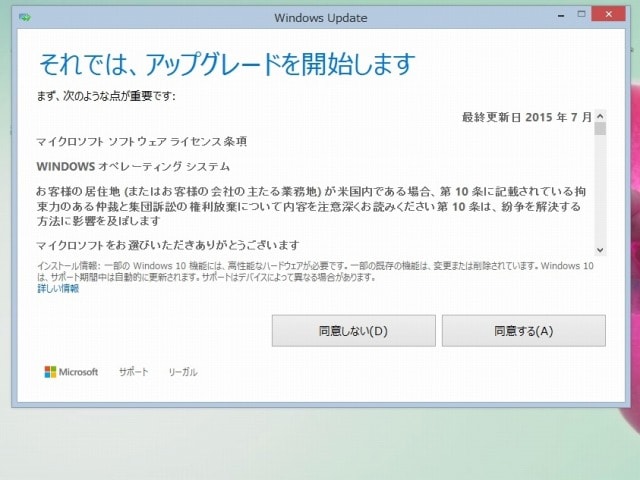
(3)バッテリー駆動ではなくACに接続していることを確認して「今すぐアップグレードを開始」をクリック。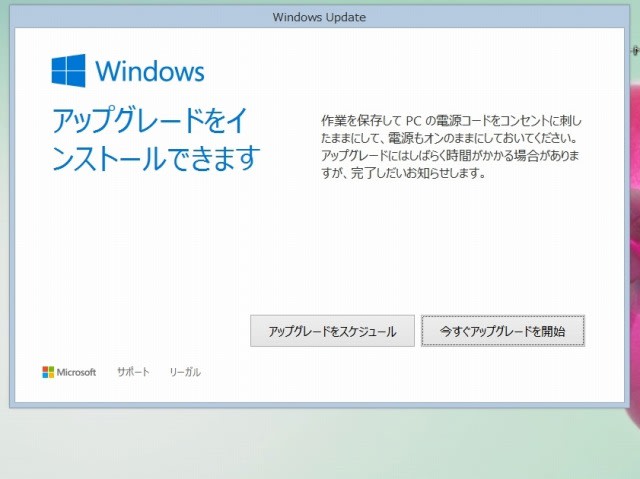
(4)こんな画面が出て、数回自動で再起動して100%になるまで55分かかった。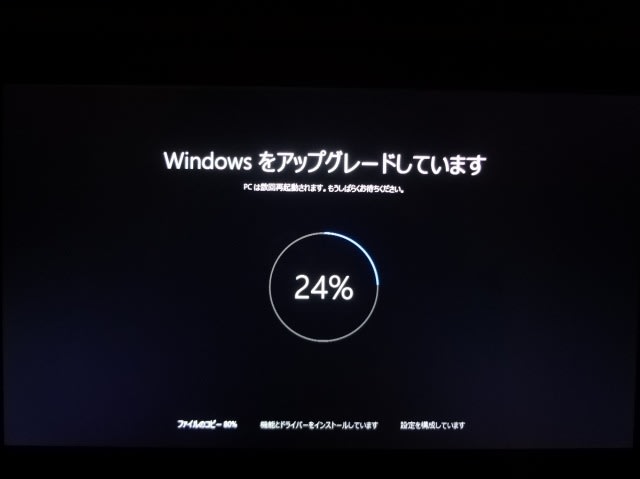
(5)約1時間かかってようこその画面が出てきた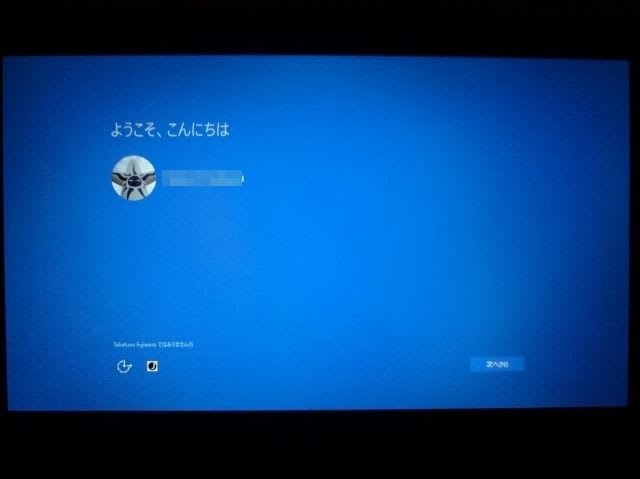
(6)普段接続している無線LANネットワークを選んで次へをクリック
(7)「簡単設定を使う」をクリック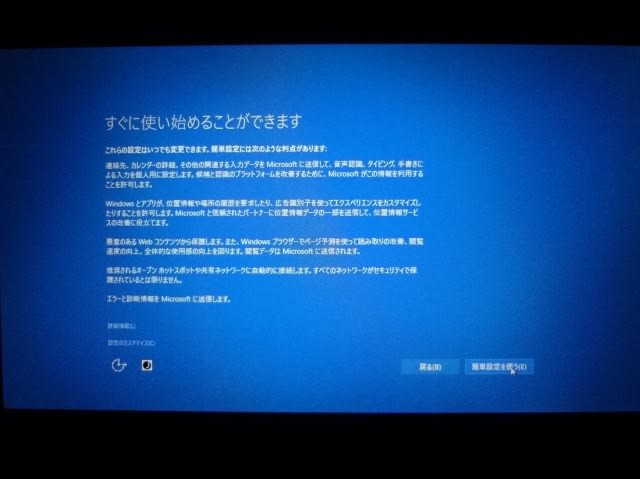
(8)簡単設定にしたため、画像や音楽を再生する規定のアプリがWindows10のアプリに変更されるみたい。
それでもいいので、次へをクリック。(気に入らなかったらコントロールパネルから既定のアプリを変更すればいい)
(9)Windows10の待ち受け画面の写真?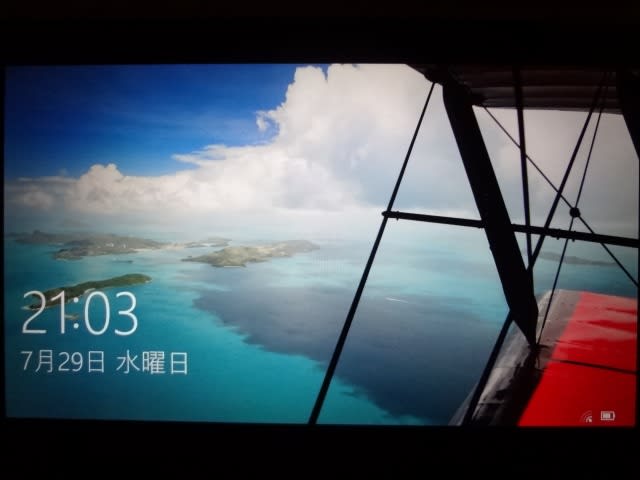
(10)このあと数分かかった
(11)何もせずにこの画面に。確かこの前後にMicrosoftアカウントを入力する画面が出てきた。
(12)めでたくアップグレード完了。特にデスクトップは何の変化もなかった。
下はスタートボタンを押したところ。とりあえず、よく使うアプリをスタート画面に登録してみました。




















※コメント投稿者のブログIDはブログ作成者のみに通知されます