
〇 Excelの表に入力するデータによっては「4桁の数字」のように、入力が制限されている場合がある。このようなデータの入力では、「入力規則」を利用することで、誤入力を未然に防げる。
1000~9999の数字に制限する。
ここでは1000から9999までの4桁の数字を暗証番号として入力するケースを考えてみたい。まず下図で、4桁の暗証番号を入力するC2:C9を選択し、「データ」タブの「データの入力規則」ボタンをクリックする。
「データの入力規則」ダイアログが開いたら、「設定」タブの「入力値の種類」から「整数」を選び、「最小値」に「1000」、「最大値」に「9999」と入力して「OK」ボタンを押す。
それでは、C2以下に4桁の暗証番号を入力していく。誤って5桁などを入力すると警告が出る。その場合、「再試行」を押して番号を入力し直す。
今度は4桁の番号を入力した。警告も出ず先に進める。
「入力時メッセージ」と「エラーメッセージ」を追加する。
「入力規則」には、設定したセルをクリックすると「入力時メッセージ」が現れて、入力規則を説明できる機能がある。また、誤入力した際に表示する「エラーメッセージ」もオリジナルのものに編集できる。これらを利用すると、第三者によるデータ入力がより正確になるだろう。
再度、C2:C9を選択して、「データの入力規則」ボタンを選ぶ。ダイアログが開いたら「入力時メッセージ」タブをクリックして、「タイトル」と「入力時メッセージ」に入力規則についての説明を入力する。
さらに「エラーメッセージ」タブをクリックし、「タイトル」と「エラーメッセージ」を入力する。以上の設定ができたら「OK」ボタンを押す。
「データの入力規則」が設定してあるC5を選ぶと、「入力時メッセージ」が表示された。
試しに5桁の番号を入力してみた。設定した「エラーメッセージ」が表示された。
ここまで入念に設定しておけば、このシートが第三者に渡ったとしても、誤入力をなくせるだろう。不特定多数に配布するアンケートなどに利用するといいかもしれない。
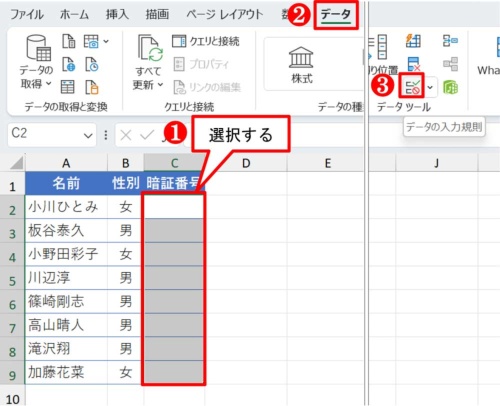
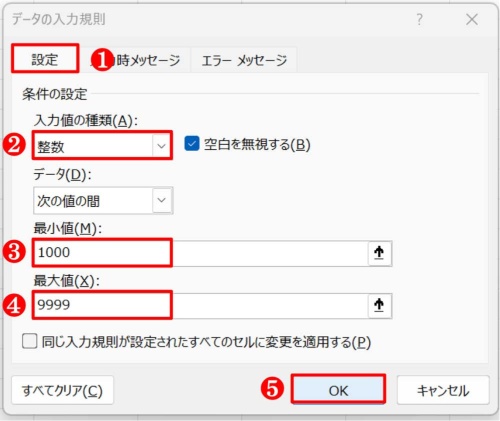
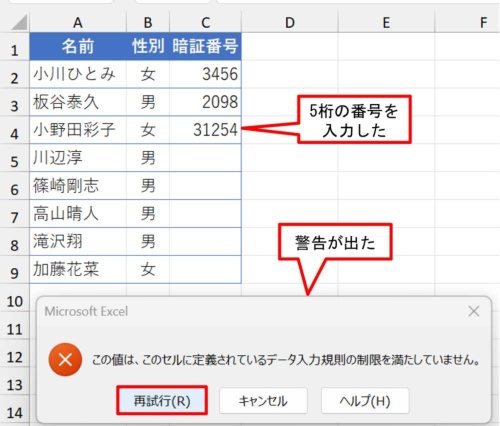
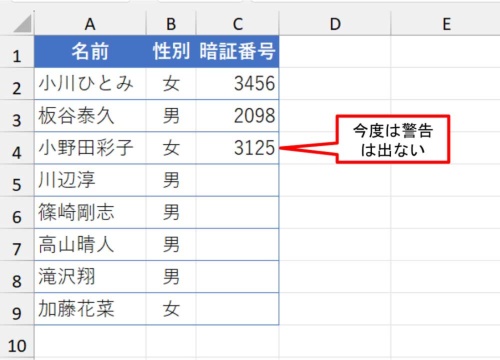
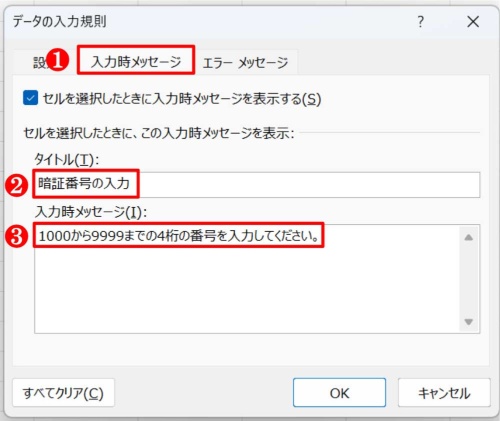
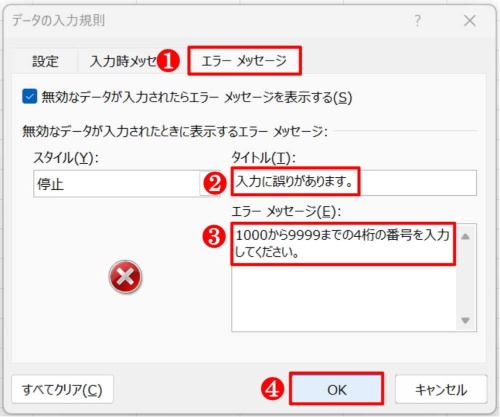
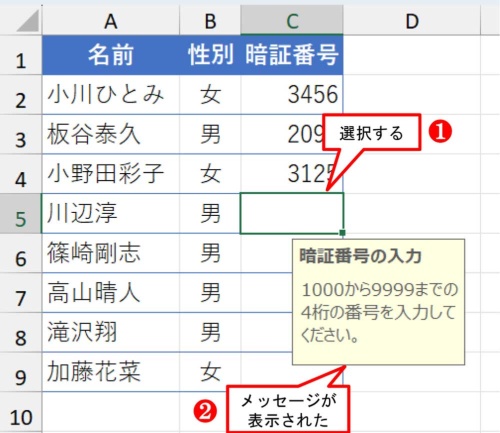
![5桁の番号を入力して[Enter]キーを押す。設定した「エラーメッセージ」が表示された](https://cdn-active.nikkeibp.co.jp/atcl/act/19/00142/091100188/08.jpg?__scale=w:500,h:522&_sh=05809f0490)


