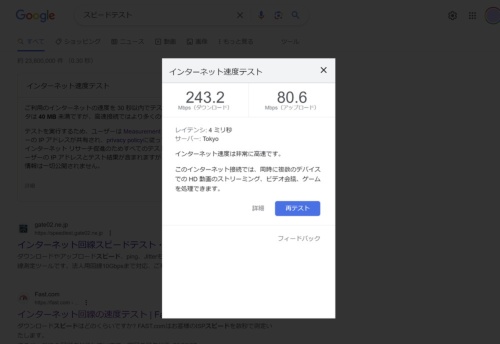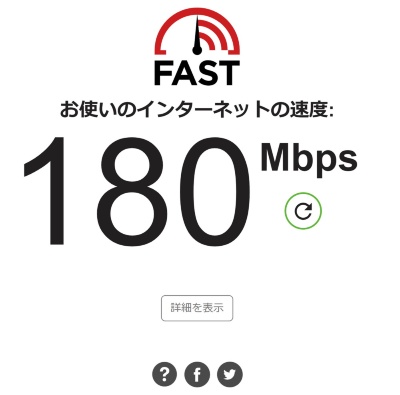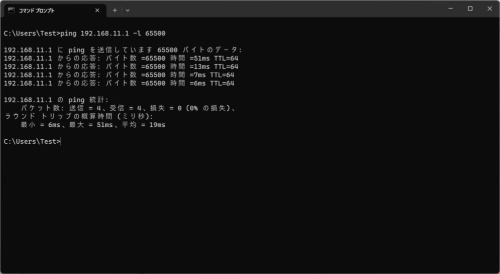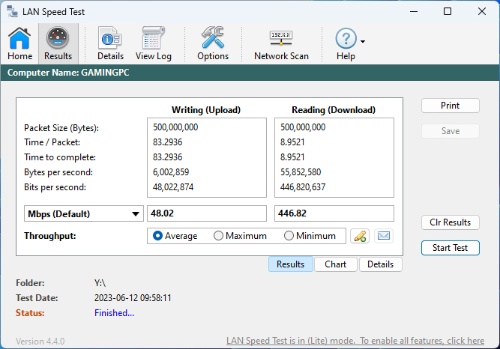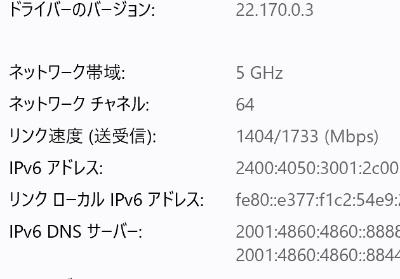○ PCやスマホを使っているときに「インターネットが遅い」と感じたときは、インターネット回線やWi-Fiの速度を測定し、遅い場所を特定した上で原因を追及し対策を施そう。
ひとくちに「インターネットが遅い」といっても、具体的に遅くなっている場所はさまざまだ。インターネット回線の速度が遅い場合もあるし、PCやスマホなどの端末からWi-Fiルーターの間が遅いこともある。
遅い場所が分かれば、Wi-Fiを利用する場所を変える、Wi-Fiルーターの設置場所を変える、インターネット回線を変更する、Wi-Fiルーターを買い替えるといった具体的な対策をしやすくなる。
今回は、インターネット回線やWi-Fiの速度を測定して調べる方法について説明していく。
簡単・便利なインターネット上の計測サイト。
インターネット回線の速度を調べるには、インターネット上の計測サイトが便利だ。例えば米Google(グーグル)の検索サイトに、「インターネット速度テスト」という速度計測機能がある。「インターネット速度テスト」や「スピードテスト」といった単語で検索すると、検索結果の上部に「インターネット速度テスト」が表示される。そこにある「速度テストを実行」というボタンを押すと、その場でインターネット回線の速度を測定できる。
このインターネット速度テストは「Measurement Lab」(https://speed.measurementlab.net/)の「Network Diagnostic Tool」という速度テストを使っている。米国内だと9.4MB、日本を含む米国外だと4.4MBのファイルを送受信し、速度を計測する。ただし、テストで測定できる速度は最大700Mbpsで、それを超える場合は、実際の速度より数値が低く表示されることもあるという。
インターネット回線の速度テスト結果はテスト実行後、約30秒後に表示される。ダウンロード速度やアップロード速度だけでなく、Googleのサーバーまでの応答時間も調べられる。
もし好ましくない結果が出た場合、同じ場所で異なるPCやスマホから実行し、結果に大きな差異があるか調べてみよう。結果に大きな差がある場合、遅い原因が端末側にあることも考えられる。
インターネット速度の計測サイトはほかにもある。大手動画配信サイトの米Netflix(ネットフリックス)は「FAST」(https://fast.com/ja/)という計測サイトを提供している。サイトを開くとすぐに速度を計測する。テスト結果はダウンロード速度のみ表示されるが、テスト結果の画面で「詳細を表示」ボタンをクリックすると、応答時間(レイテンシー)やアップロード速度も表示される。
FASTでは、並列接続(複数の接続を開いてテストする)やテスト時間も設定で変更可能だ。そのため、回線に負荷をかけたときの速度も調べやすい。
PCからWi-Fiルーターまでの速度測定で分かること。
インターネット回線テストで好ましい結果が出ない場合、PCからWi-Fiルーターまでの速度を調べてみよう。
少し細かい話になるが、インターネット回線テストは、端末とインターネット上にある測定サーバーとの間でデータを送受信し、速度を測定する。そのためインターネット回線はもちろんだが、Wi-Fiが遅くても結果は悪くなる。
そのため、インターネット回線テストの結果は遅いという前提で、PCやスマホからWi-Fiルーターまでの速度を測定して高速であれば、問題はインターネット回線にあると判断できる。逆に低速であれば、インターネット回線とWi-Fi環境の両方、もしくはWi-Fi環境に原因があると考えられる。
PCからWi-Fiルーターまでの速度を測定する最も手軽な方法は、コマンドプロンプトから「ping」コマンドを使うというものだ。pingコマンドは、ICMPエコー要求パケットという通信を送って、その応答時間を表示する仕組みだ。そのパケットのサイズと応答時間から、おおよその通信速度を計算できる。
pingコマンドの実行前に、Wi-FiルーターのIPアドレスを確認しておく。Wi-Fiルーターを1台設定した一般的な環境でWi-FiルーターのIPアドレスを調べるには、コマンドプロンプトを開き「ipconfig」コマンドを実行する。現在のネットに関する情報が表示されるので、ネットに接続しているネットワークアダプター(「Wi-Fi」など)の「デフォルト ゲートウェイ」のIPアドレスを探す。このIPアドレスに対して、pingコマンドを実行する。
pingコマンドは、初期設定だと32バイトのパケットを送信して応答時間を確認する。応答時間が分かったら、次の方法でビット/秒(bps)の通信速度を計算する。
- 送信した32バイトを8倍してバイトからビットに単位を変更
- pingコマンドの実行結果として表示される応答時間は往復なので、半分で割って片道の時間を算出
- 1を2で割ってbpsの値を算出
- 3を1000で割ればkbps、1,000,000で割ればMbpsになる
初期設定の32バイトというパケット量だと、正確な速度を計りにくい。ごく短時間で送信できてしまうため、応答時間が「1ミリ秒以下」という表示になってしまうことが多いためである。そこで「-l」オプションを使って、送信するパケットの量を変更するとよい。Windows 10以降のpingコマンドの場合、「-l」オプションで最大65500バイトまで指定可能だ。
例えばpingコマンドで65500バイトのパケットを送ったときの応答時間が「19ミリ秒」だった場合は、(65500×8)÷(0.019÷2)/1000/1000で約55.1Mbpsという計算式になる。
PCが2台あれば測定ツールを使う方法も。
もしPCが2台あるのであれば、「LAN Speed Test」(提供元:TotuSoft、https://totusoft.com/lanspeed)というソフトを使うと、ローカルネットワークの速度を測定できる。
PC1台をホストとし、そこに書き込み可能な共有フォルダーを作成する。もう1台をクライアントとしてLAN Speed Testを起動し、テスト対象としてあらかじめホストPCに作成した共有フォルダーを指定することで、ネットワークの速度を測定する仕組みである。共有フォルダーを設置したホストPCを、通信速度が安定する有線接続にすれば、もう一方のPCにおけるWi-Fiの速度を正確に調べられるという寸法だ。
ただし、共有フォルダーを設置するホストPCは、高速なSSDを指定する必要がある。HDDだとネットワークの速度より遅く、正確なネットワークが測定できないことがあるためだ。
またWi-Fi 6の場合は、ホストPCのLAN接続にも注意が必要だ。Wi-Fi 6よりGigabit Ethernet(1000BASE-T)の有線LANの方が遅いため、有線LANが原因で速度が頭打ちになることがある。この場合は、Gigabit Ethernetより高速なマルチギガイーサネット(2.5GBASE-Tや5GBASE-T)の環境を用意して計測する。
「リンク速度」で電波環境の良さを確認できる。
Wi-Fiが遅いのが原因ではないかという推測がついたら、電波環境が良いかどうかを確認してみるとよい。
Windows 11で「設定」の「ネットワークとインターネット」の「Wi-Fi」から開ける、接続の「プロパティ」には「リンク速度(送受信)」という項目がある。このリンク速度は、ネットワーク機器同士で定めたその環境における最大通信速度だ。実際の通信速度とは異なる。
Wi-Fiの場合、リンク速度は電波状況で大きく変化するため、このリンク速度が仕様の最大通信速度に近いと、理想の通信環境と言える。Windows 11の場合、左側に現在のリンク速度、右側に機器の仕様における最大通信速度を表示している。これらを見比べて、現在のWi-Fi通信環境の状態を判断できる。