一昨日、3Dプリンターで使われているSTLファイルの直接編集ができない場合は元のデータが悪いのが原因という話を紹介しました。
元データに問題があるならどう頑張ってもうまく行かないわけで時間を無駄にするだけです。
直接編集ができないのでFuson360でモデルを作り直しました。
工夫することで短時間にモデルを作ることができたので紹介します。
3D-CADでは平面にスケッチと呼ばれる2次元の絵を描いてこれを押し出して立体にするのが一般的な操作です。
また、ディスプレイに表示する時の見る方向を自由に変えられ、きっちりX、Y、Z(前、横、上)方向から見るようにすることができます。
そこで、元にしたいSTLファイルを読み込んでスケッチを描く平面から離れたところに配置して描く平面の垂直方向からみてSTLファイルの輪郭をなぞるようにしてスケッチを描くことにしました。
例えばこんな感じで、上のタブにある「メッシュ」-「挿入」-「メッシュを挿入」で読み込んだデータがピンク色で、スケッチを描く面は読み込んだデータの下にあります。
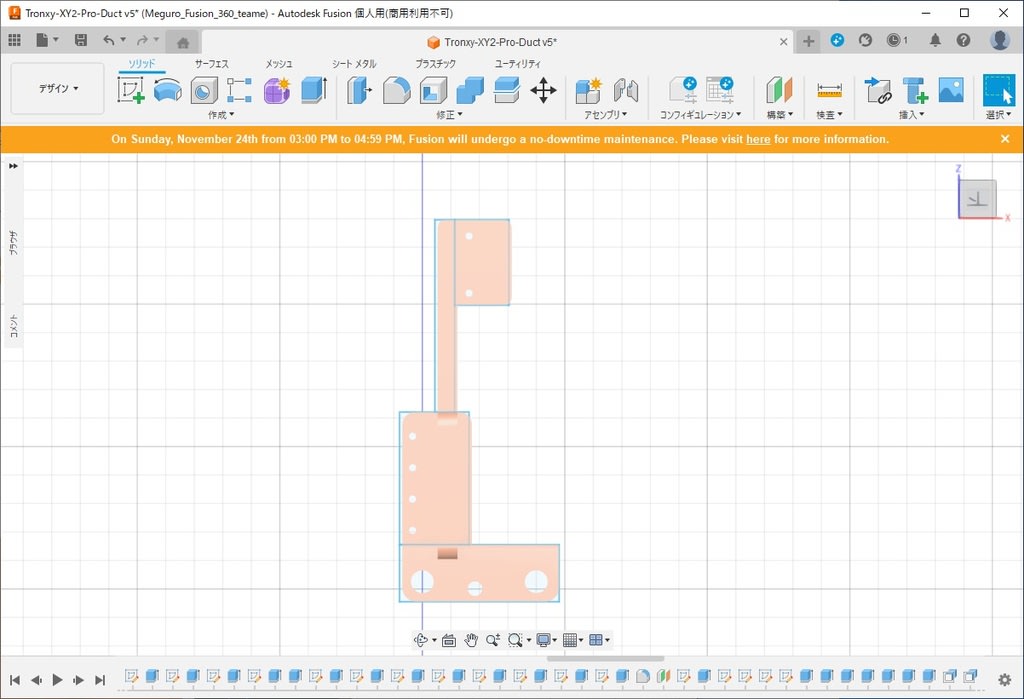
読み込んだデータは端が下にある方眼の線と一致するように移動させておきました。
角の丸目は後で出来るので四角形を組み合わせて外形をなぞりました。
斜めから見るとこのようになります。
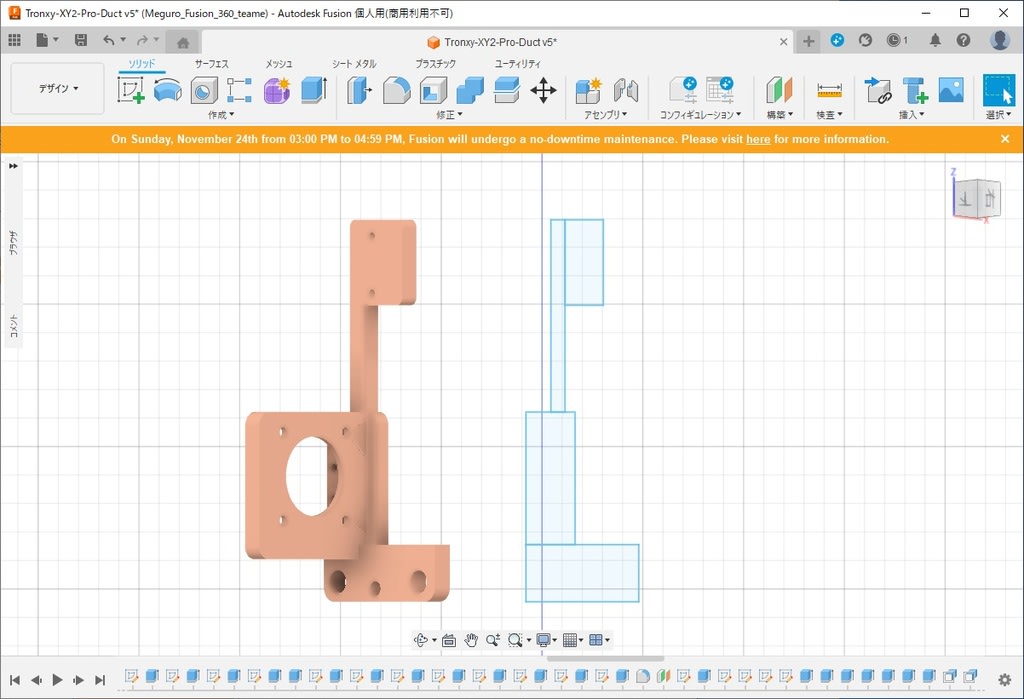
大事な位置関係は穴の間隔とモーターを取り付ける凹みのある部分なので多少誤差があっても目をつむりました。
描いたスケッチの領域をすべて選択してソリッドの「押し出し」か「プレス-プル」を使って底面部分の厚みまで押し出した後、角の部分を「修正」ー「フィレット」で丸めました。
斜めから見るとこうなります。

次に大きな丸い穴の開いている部分を作るため、ソリッドの「スケッチを編集」で押しだしたブロックの上の面を選択し、上に載っている部分を描きます。
上から見るとこうなって方眼が見えなくなってしまいます。
(左側が一致していないのは上に載っている部分を左にずらしたかったので広げてあるせいです)

そこで下にある表示の設定を「表示スタイル」-「ワイヤーフレーム」に変更することで方眼が見えるようにしました。

載っている部分の輪郭をなぞって四角を描きました。
(水色なのでわかりにくいかもしれません)
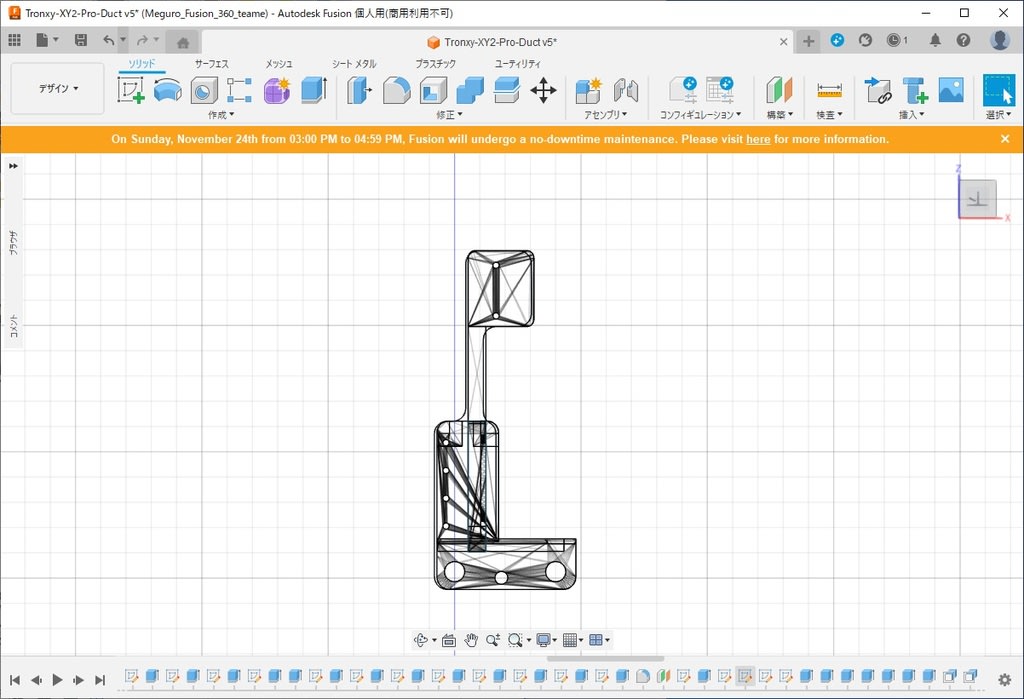
表示スタイルをシェーディングに変更して斜めから見るとこうなります。
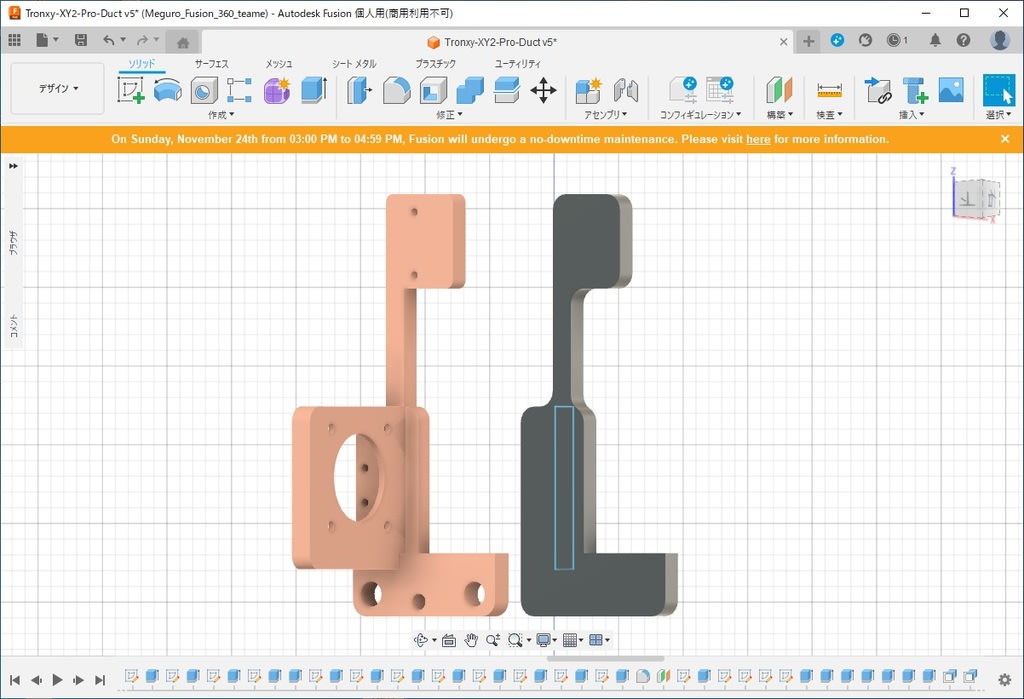
押し出す長さを確認するため、横から見た表示に切り替えてスケッチで直線を引いて高さを確認しました。

長さが51.52mmと表示されていたので51.5mm押し出しました。
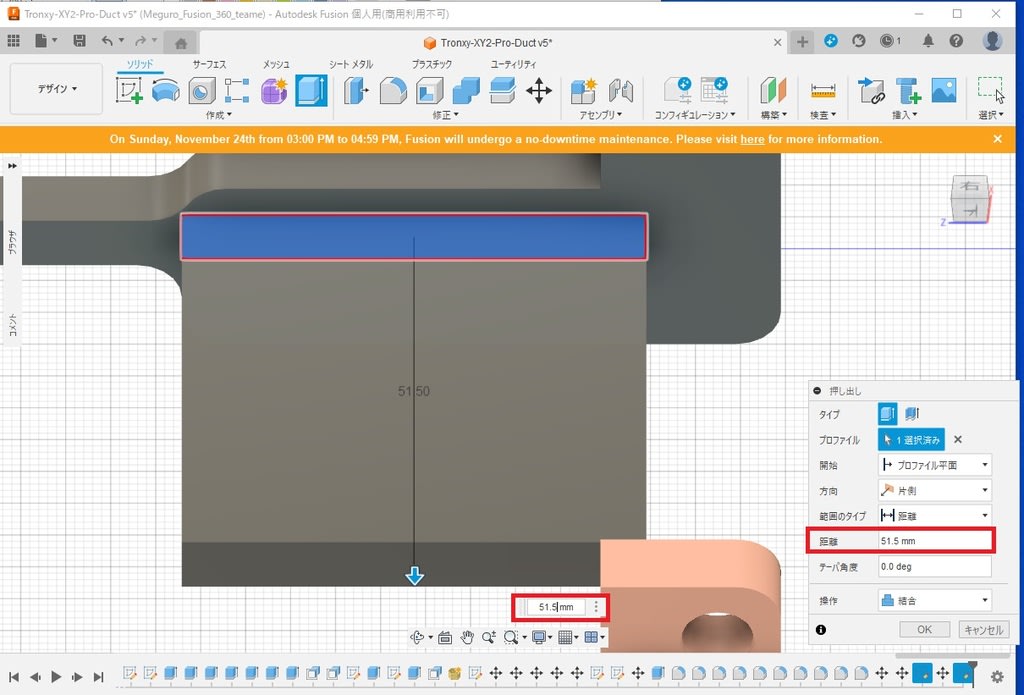
横からの表示に切り替えて作っているモデルと読み込んだSTLデータが重なるようにSTLデータを移動させました。(角は丸めてあります)

同様の作業を行って穴部分を作りました。

このようにして全体を作り、完成させたモデルが左のグレー色です。

穴位置と穴径の変更と立っている部分の位置を左にずらしてあります。
Fuson360の操作の慣れの問題もありますが正味30分ほどで完了しました。
STLデータの直接編集で試行錯誤した時間は10時間以上です。
素直にモデルを作り直した方が良かったと後悔しても後の祭りですね。


















