ソニーの古い液晶一体型PC、VAIO VPCL118FJをWindows10にアップグレードしたもののGeForce G210Mのディスプレイドライバーのインストールに苦労したことの続編です。
文字数制限で詳しいことを紹介できなかったのでインストール方法を紹介します。
下記を参考にWindows10 64bit版+GeForce G210M用にまとめました。
G210M以外でも応用すればインストールできると思います。
1.NVIDIAのサイトからドライバーをダウンロードする。
製品のタイプ、シリーズ等、インストールするPCの環境に合わせて設定し検索をクリックする。
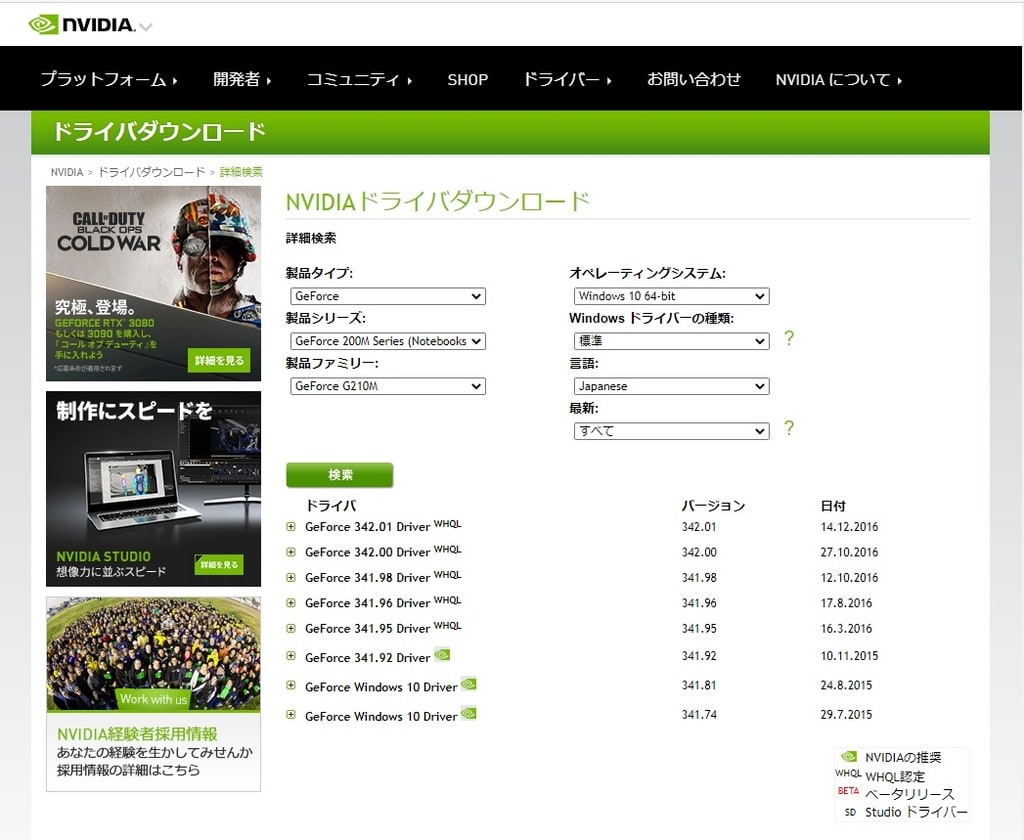
下側に候補が表示されるのでクリックしてダウンロードする。
2.ダウンロードしたドライバーをインストールする。
互換性チェックでエラーになるので終了させる。

3.デバイスIDを調べる。
デバイスマネージャーを開いてデイスプレイアダプターを表示して「マイクロソフト標準グラフィクスドライバーを右クリック、プロパティを表示させる。
デバイスIDを調べて1行目をコピーしメモ帳などにペーストしておく。

画像はNvidiaのドライバーをインストールした後のものですが標準ドライバーの状態でも同じ表示になります。
赤枠で囲った3組の数字を使います。
4.設定ファイルを書き換える。
インストールしたバージョンの名前の付いたフォルダーが作成されているのでその中のファイルを編集する。
4.1 ListDevices.txtの編集
(1)C:\NVIDIA\DisplayDriver\342.01\Win8_Win7_64\International内の「ListDevices.txt」をメモ帳で開く。
(342.01はドライバーのバージョンなので使うドライバーによって異なります。)
(2)編集ー検索 で「nvszci.inf」を検索する。
(3)「nvszci.inf」の下にG210Mの行があるのでその行をコピーして次の行
にペーストする。
にペーストする。
(別のGPU搭載の場合は搭載されているGPUと同じ名前の行を使う)

前の「0A74」と後ろの「104D」は最初から入っていたものと同じです。
前の「0A74」はGPUの種類を表しているというネットの解説がありました。
真ん中の「905E」を「9060」に書き換えます。

書き換えた「9060」は参考にしたサイト(GeForce GT 330Mのインストール)と同じなのでソニーのベンダーIDの可能性があります。
(4)ファイルを上書き保存してメモ帳を閉じる。
4.2 nvszci.infの編集
(1)C:\NVIDIA\DisplayDriver\342.01\Win8_Win7_64\International\Display.Driver内の「nvszci.inf」をメモ帳などで開く。
(2)「NVIDIA_SetA_Devices.NTamd64.6.3」を検索する。
%NVIDIA_DEV.0A74.905E.104D%... の行をコピーして下の行にペースト(追加)し、905Eを9060に変更する。

(3)[Strings]を検索する。
NVIDIA_DEV.0A74.905E.104D =”NVIDIA Geforce G210M”の行をコピーして下の行にペースト(追加)し、905Eを9060に変更する。

(4)ファイルを上書き保存してメモ帳を閉じる。
4.Windowsのドライバー署名チェックを無効化
ファイルの書き換えをしてもWindowsが「ドライバーの署名が無い」と警告を出してドライバーがインストールされないのでチェックを無効化する。
(1)[スタート]→[設定]→[更新とセキュリティ]を開き、左側メニューの「回復」をクリックする。

(2)PCの起動をカスタマイズするの「今すぐ再起動」をクリックする。
(3)シャットダウンされ再起動の途中で「スタートアップ設定」画面が表示される。
「7) ドライバー署名の強制を無効にする 」を選択するためキーボードの7を押すとWindowsが起動する。
5.インストール
C:\NVIDIA\DisplayDriver\342.01\Win8_Win7_64\International 内の「setup.exe」を実行してインストールを行う。
途中でドライバーソフトウエアの検証ができませんと表示されるので、下側の「このドライバーソフトウエアをインストールします(I)」をクリックするとインストールされる。
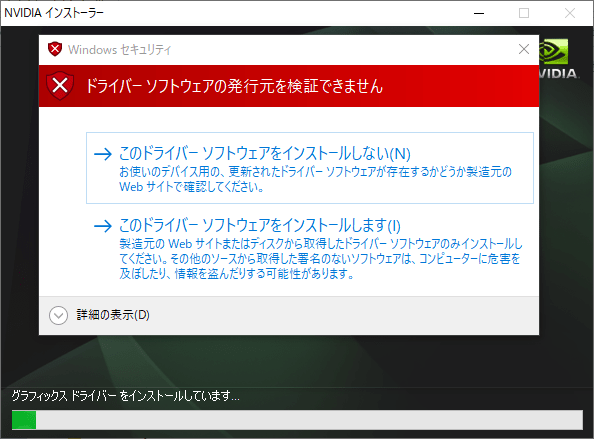
デバイスマネージャで「GeForce G210M」と表示されればインストール完了です。
















