今回製作した 「オシロスコープ」のような測定機は、
しょせん 「道具」なので、”うまく使えてなんぼ!”の世界。
時間が経つと、使い方すら忘れてしまって・・・ あれ?
どうだったけ? と なりかねない。
そして、取説らしい取説の1つも付いていない不親切なおもちゃでしたので
備忘録 代わりに 操作説明書の1つも 書いておこうか?と思います。
他の方のブログ「PICでなんか作るばい」 (FC2ブログ)
URL: http://tylercsf.blog123.fc2.com/blog-category-16.html
にかなり詳しく載っていたので
これを見れば 不要かな?とも思ったのですが、他人のブログは
いつ削除されるかも しれないので、やはり 自分なりの言葉で
残しておく事にします。
1.入力電圧(縦軸=Y軸)の設定
まずは、測りたい信号の最大電圧に対して、画面の四角 一枡の縦軸=電圧の設定を決めないといけません。
操作パネルの左側にスライドスイッチが3つありますが、その内の上 2つで決めます。 (⇒赤い矢印)
① 一番上のスライドスイッチ(倍率)が x1=1倍の所に、
② 中央のスイッチ(基準電圧)が 1V の所にあるので、
1Vx1倍=1V/DIV つまり、1マスの縦が1Vの表示になります。
(これが基本で 一番 分かりやすい設定です)
画面上の縦に6マスあるので、最大で6Vまでの波形が表示できます。
ただ、先日 ブログに書いた 信号発生器 XR2206 が出力するサイン波は
ピークの電圧が 6V以上 出ているので 上の写真の通り、
波形のトップがはみ出てしまって 表示されていません。
こんな時は、① の倍率を x2=2倍の所に変えると、
1Vx2倍=2V/DIV となって、最大12Vまでの波形が表示できるようになります。 (2ボルト・パー・ディブ と読みます)
入力電圧の設定は、こんな風に使います。
もっと ちゃんとしたデジタル・オシロスコープの場合、
この設定は(大抵は)1つのロータリ式のスイッチになっていて、
このツマミ ↑ を回す事で 自由に縦軸の電圧を変えることができます。
ちなみに、このオシロで、
・ 微細な電圧の波形を観察したい場合は、
① (倍率)が x1、 ② (基準電圧)が 0.1V の所で
0.1V/DIVで測り (最大0.6V まで)、
・ AC電源のような高電圧の波形を観察したい場合は、
① (倍率)が x5、 ② (基準電圧)が 1V の所で
5V/DIV で(最大30V まで)測ることができます。
ただし、最大でも50V以下の信号しか接続してはいけません。
(それ以上の、例えばAC100Vを直接つなぐと壊れます。 要注意!)
2.時間(横軸=X軸)の設定
次に、測りたい信号の横軸=単位時間の設定を行います。
それには、
(1)まず、右側の 「SEC/DIV」ボタン(赤矢印)を押し、
(2)次に、「+」「ー」ボタン(橙色枠)で時間を変えて行きます。
上のLCD画面上の赤い枠で囲われた部分に単位時間が表示されていて、ここの値が+/ーで 変わります。 (この例では、1ms/DIV)
例えば、上の画像だと サイン波形が3~4個ほど表示されていて、波形のピークからピーク間が 2マス半ぐらいですので、約2.5mS 周期だとわかります。 ちょっと、混み合っていて波形が見づらいな?と思ったら、「+」ボタンを1回押して、0.5mS/DIVにする事で、↓ 見やすくなります。
この ↑ 1マスの横幅が、(今は)0.5mSに変わった。
サイン波の1周期が 2.7mSぐらいかな?と より正確に読み取ることができるようになります。
ちなみに、「時間軸」設定のモードになっている時は 左右矢印(←→)の所が 黒反転 します。 (上の写真の赤枠部分)
ちゃんとしたデジタル・オシロの場合、
この設定も(大抵は)1つのロータリ式のスイッチになっていて、
大抵は「TIME/DIV」といった 名称 ↑ になっているはずです、
ちなみに、このオシロで、
・ 最速 測定単位時間は、2μS で ”2Us” と表示され、
・ 最長 測定単位時間は、10分 で ”10 m” と表示されます。
10分などという長時間設定は まず使う事は無いと思いますが、
「-」ボタン押しで
→「1mS」→「2mS」→「5mS」→「10mS」→「20mS」
といった進み方で 時間設定が変更されます。
3.GND(基準0V)ポジションの設定
これも 波形を見やすくするための重要な操作で、最初に行うべき設定です。 この設定を始める前に 何点か準備が必要です。
(1) 入力電圧設定を「GND」にする
LCD画面上に波形を表示するのではなく、0Vのラインを見たいので
(波形表示が逆に邪魔になる)
左側のスライドスイッチを GNDの位置にします。
(2) 測定モードを「AUTO」にする
トリガがかからないと LCD画面上に波形が表示されない場合があるので、常に0Vのラインが表示されるように Autoモードにします。
それには、
① 「MODE」ボタンを1度 押してから、
② 「+」ボタンを何度か押して、モード表示を「AUT」にします
すると、GND(=0V)のラインが LCD上に現れ、その左側に小さな三角形が確認できると思います。 この位置をこれから変更していきます。
(ここまでが、設定前の準備)
(3) 0V電圧の位置を変える
①「V.POS」ボタンを1回押し、(上下矢印が黒反転する)
②「+」「ー」ボタンで 上下に 0Vラインを上げ下げする。
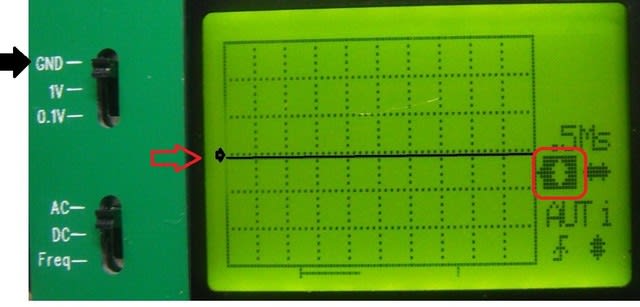
(小さな▼よりも 1ドット下にラインが表示されるようですので、このクセを考慮して 設定する)
どこの位置に0Vラインを持っていったら良いかは、測定したい信号の種類によります。(人の「好み」にもよる場合もあります)
(A) アナログ信号の場合 ↑
繰り返しているサイン波とか、音声のウェーブ波とか、マイナス電圧もありうるアナログ信号の場合、上の画像のように LCDの中央に 0Vラインを置くことが多いです。 これならマイナス電圧でも表示される。
また、(後に詳しく説明しますが)ACカップリングして波形を表示させる時も、この位置に持ってきておきます。
(B) デジタル信号の場合
測定したい信号の最高電圧が分からない時とか、プラスの電圧しかあり得ない波形の場合、下の画像のようにLCDの一番下に0Vラインを置きます。 これならLCDの表示を上部まで最大限 有効に使えます。
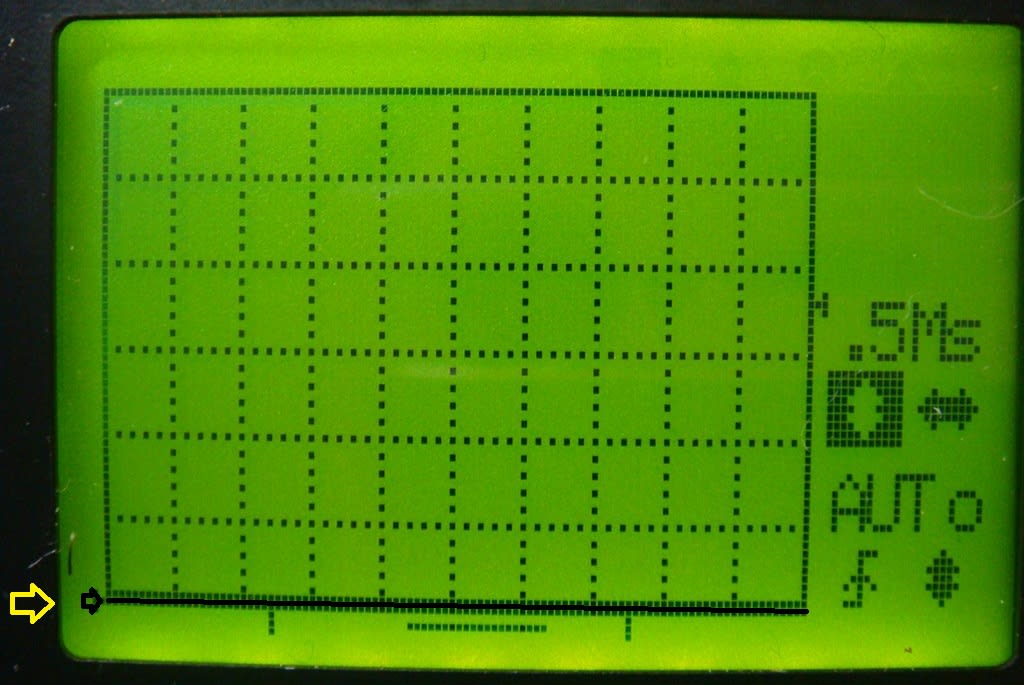
ここまでは ずっとこの位置
(C) 5V以内のデジタル信号の場合
測定したい信号が TTLレベル(電源電圧5V)に限られる場合、(また、この測定機では無いが 複数の信号を同時に表示させたい場合も)
0Vラインを もう1マス 上に設定する事 ↓ があります。
こうすると、画面の一番上が ちょうど5V となります。(1V/DIVの時)
この設定だと何が良いか?というと、
こんな ↑ 方形波を表示させた時、GNDのラインが(画面の一番下の直線と重なる事が無く)ちゃんと表示されるので見やすくなります。 (あくまで、私 個人の好みですが・・・)
4.測定モードの設定
どのオシロスコープであっても、最低でも 次の3つの測定モードを持っています。 1. Auto(オート)モード、 2.Nomal(ノーマル)モード
そして、3. Single Triger(シングル・トリガ)モード の 3種。
① MODボタンを押してから、
② 「+」「ー」ボタンを押す事で 切り替わります。
画面の右下に、
1.Autoモード なら ”AUT”
2.Normalモード なら ”NOR”
3.Singleモード なら ”SIG”
と 表示されます、
1.Autoモードは、
トリガがかかっていようが、いまいが 画面の波形表示が 定期的に更新(再表示)されます。 だから 信号が入っていなくても(0Vから変わらなくても)ラインが表示されるので、先ほど「0Vライン設定」の際には、このAutoモードを使ったのです。
どんな波形なのか? 最大 何ボルトなのか?が分からない時、最初にこのモードで測定して、波形の形を見るのに使います。 波形が表示されないな?という時は、とりあえず AUTOモード!
欠点としては、波形の周波数と自動トリガをかける周期とがズレので、波形が止まって表示されずに、左右どちらかに流れてしまう事が多い点です。
⇒ 表示を止めたい場合は、HOLDを使います。
2.Normalモードは、
トリガの電圧がはっきり分かっていて、そこに正しくトリガが設定されている時に使うモードです。 一定周期の(例えば 安定したサイン波など)波形の繰り返しの場合、表示波形を ピタッと止まったように表示できるので 見やすくなります。 (HOLDしなくとも良い場合が多い)
3.Single(トリガ)モードは、
トリガが入った時点の波形を表示し、自動でHOLD状態になるモードです。 あまり 使われる事は無いかもしれませんが、例えば 5Vを超えるノイズが たまに入るような回路で、その時の波形をとらえたい場合、
(もしくは、そのノイズが入ったかどうかを確認したい場合などでも使う)
この シングル・トリガのモードを使います。
具体例として、例えば
5.5Vにトリガ電圧を設定しておき、(スロープは「立ち上がり」に設定し)信号をずっと長時間測定したままにしておきます。
ちょうど 獲物に対する「ワナ」を仕掛けるように・・・
この設定電圧を超えるノイズが入った時点で、その波形が表示されるので そんな規格外の信号が入って来ているかどうかの確認ができます。
5.トリガ電圧の設定
NormalモードやSingleモードの際の トリガの電圧位置を 以下の方法で設定します。 (Autoモードの際は この設定は無意味です)
① LEVELボタンを押してから、
② 「+」「ー」ボタンを押して 左にある三角▼の位置を
上下に移動させ 設定します。
上の例では、約 4Vの位置にトリガを設定しています(黄色いライン)
6.(トリガの)スロープ 設定
トリガの電圧に対して、立ち上がりの時にかけるか? 立下りの時にかけるか?の 選択です。 (5.トリガ電圧設定と共に設定する)
SLOPEボタンを押すごとに、↑ か ↓ か が切り替わります。
(特に難しい事は無いと思います)
7.(波形の)ホールド 機能
波形の表示が流れてしまったり、刻々 変化して見づらい時は、「OK」ボタンを押す事で ホールド(波形の更新を止める)ことができます。
LCD画面上に HOLD と表示されている時が 止まっている状態です。
もう一度「OK」ボタンを押すと、解除され(RUN状態)最新の波形表示に戻ります。
8.(入力信号の)カップリング 設定
パネルの左下にあるスライド・スイッチで 「AC」か「DC」かを切り替えられます。 (Freqはまた 後で説明) これを 入力信号のカップリング設定と言います。
これまで ずっと カップリング設定は「DC」の状態で測定していました。
これを「AC」 カップリングに切り替えると、
(絶対電圧に関係なく)0Vラインを中心にした 上下の波形表示になります。 上下振幅の中心(平均電圧)が 0Vラインの位置に自動で設定されます。
この波形 ↑ は、一番最初に載せた画像の波形と同じもの(ピークが6V越え)なのですが、0Vラインを中心に上下に綺麗に分かれて表示されていて、最も見やすい状態になっています。(画面上に飛び出してもいない)
アナログ波形を確認したい時に適したモードになります。
必ず 0Vラインを画面の中心にしておかないと意味が無いのが分かりますね?
------------------------------------------------------------------------------------------
Freq(周波数)測定等、まだまだ機能がたくさんありますが、
長くなったので、分けて書くことにします。
基本操作は、これですべて押さえたはずです。

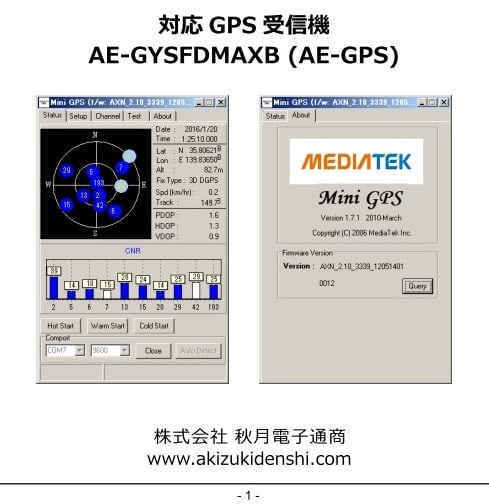



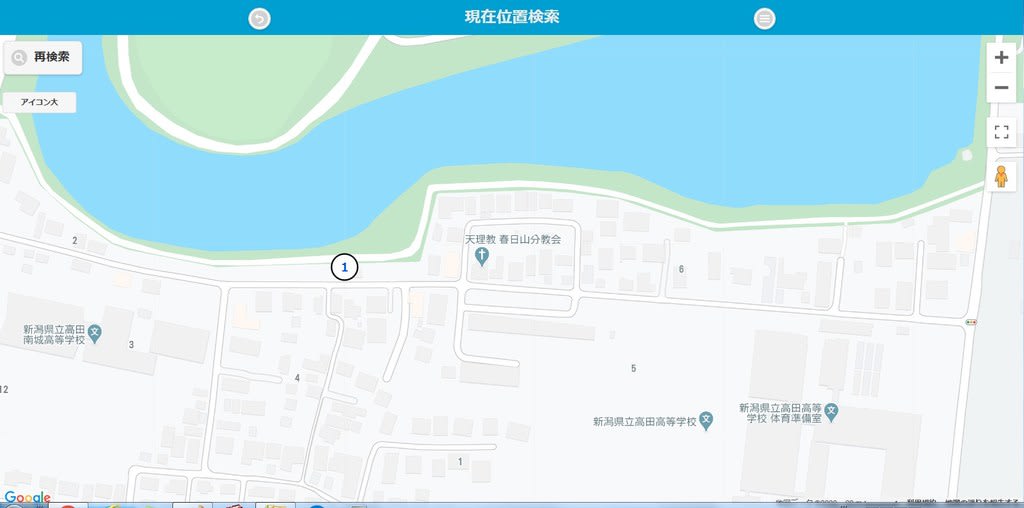
















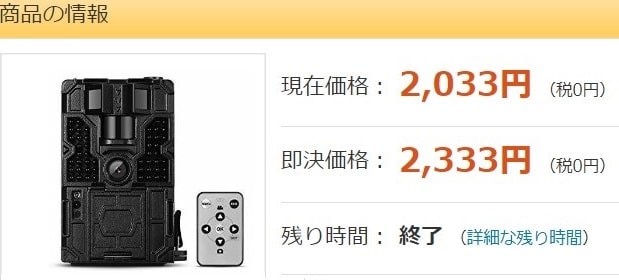






 (右は生基板)
(右は生基板)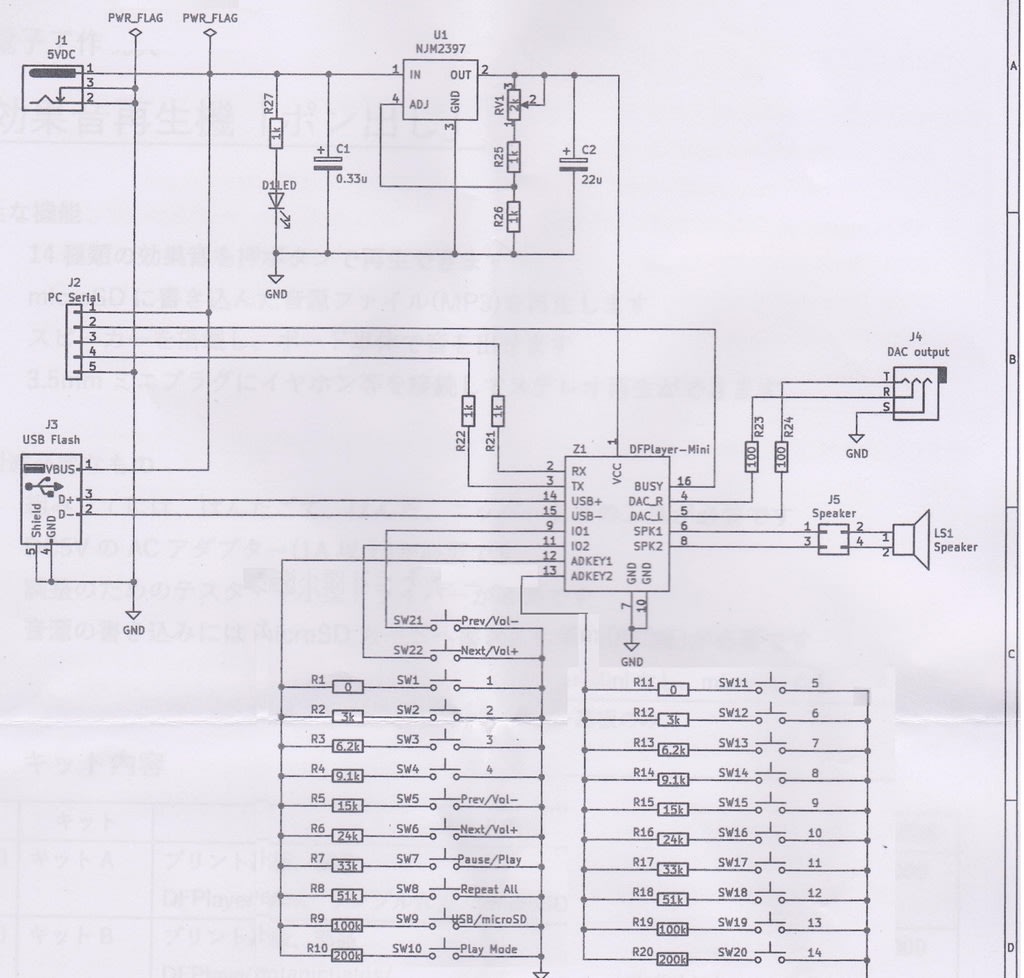








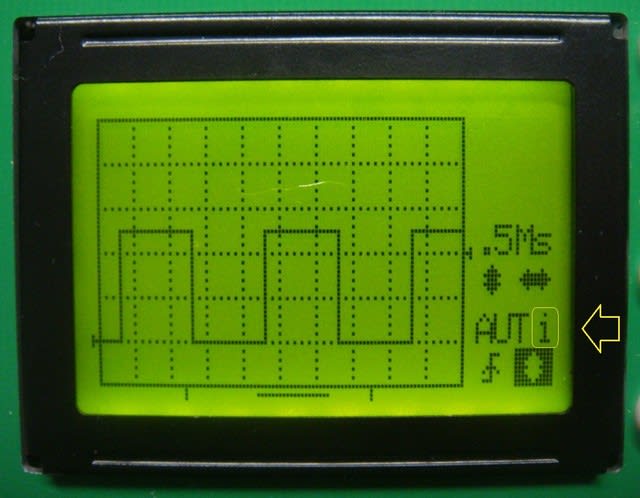


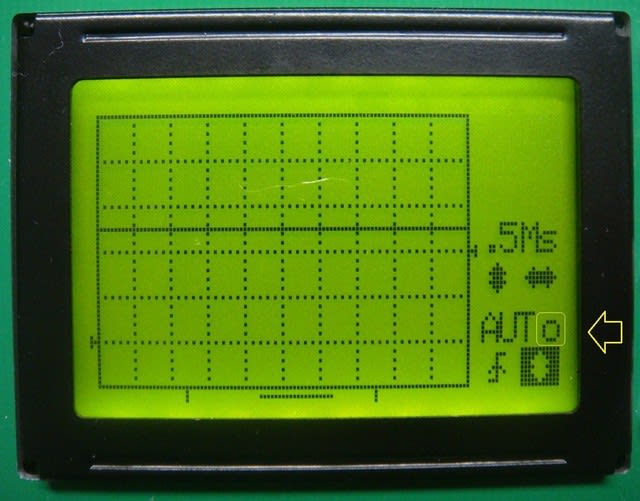
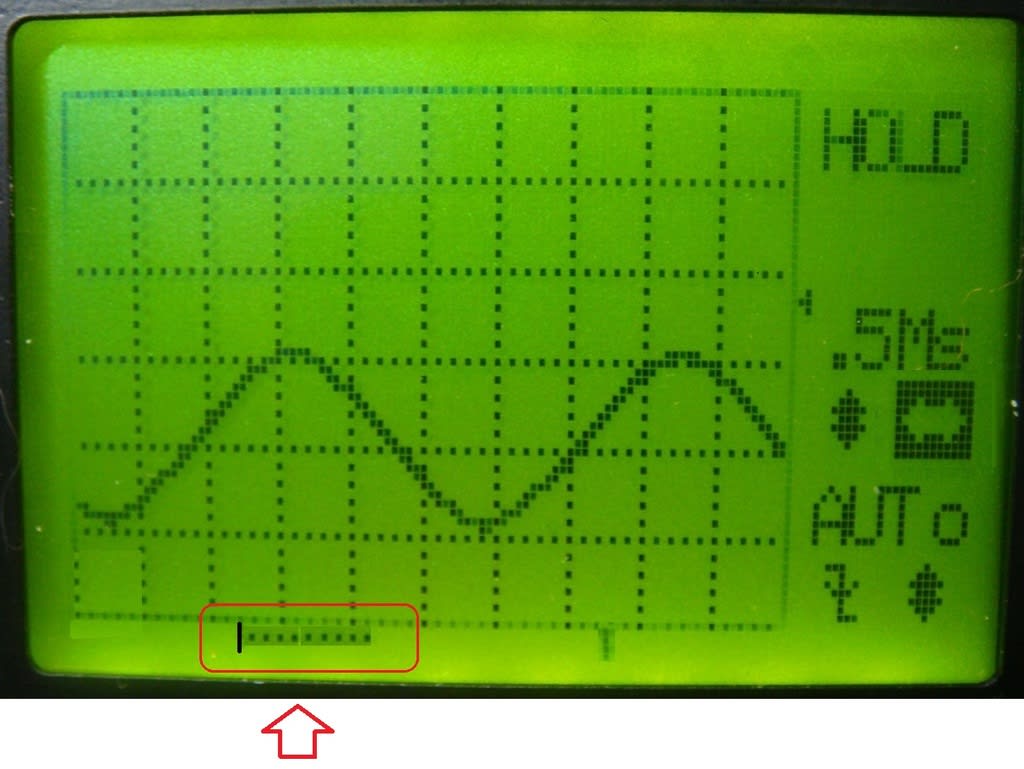
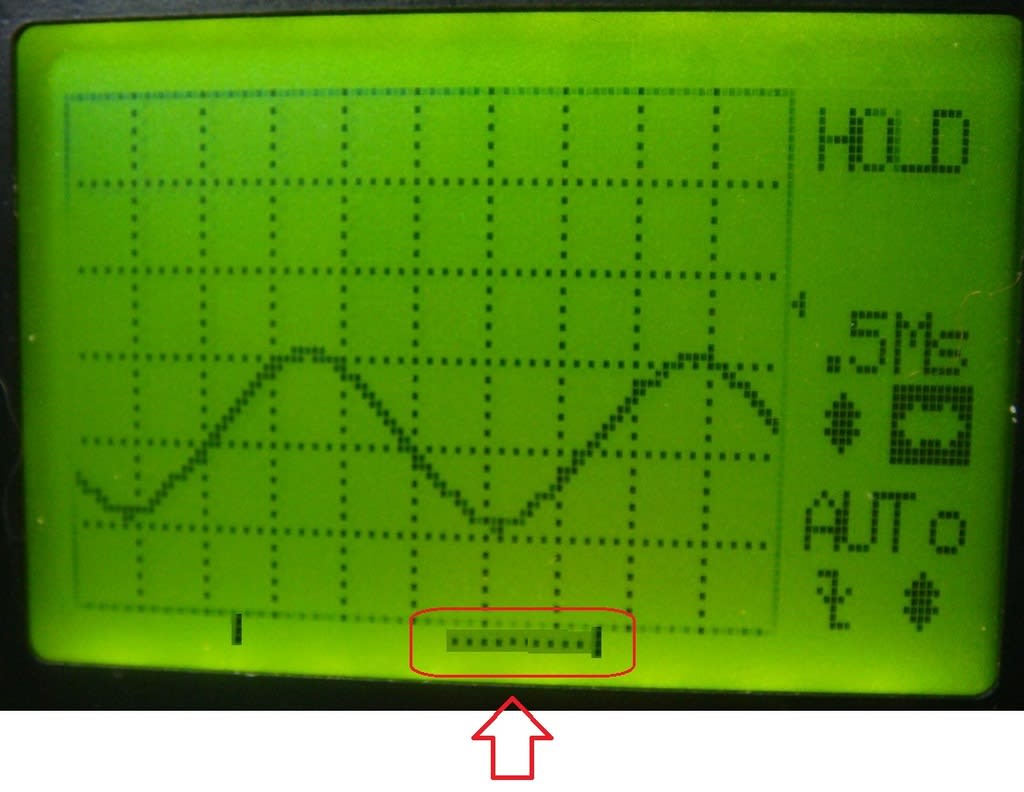

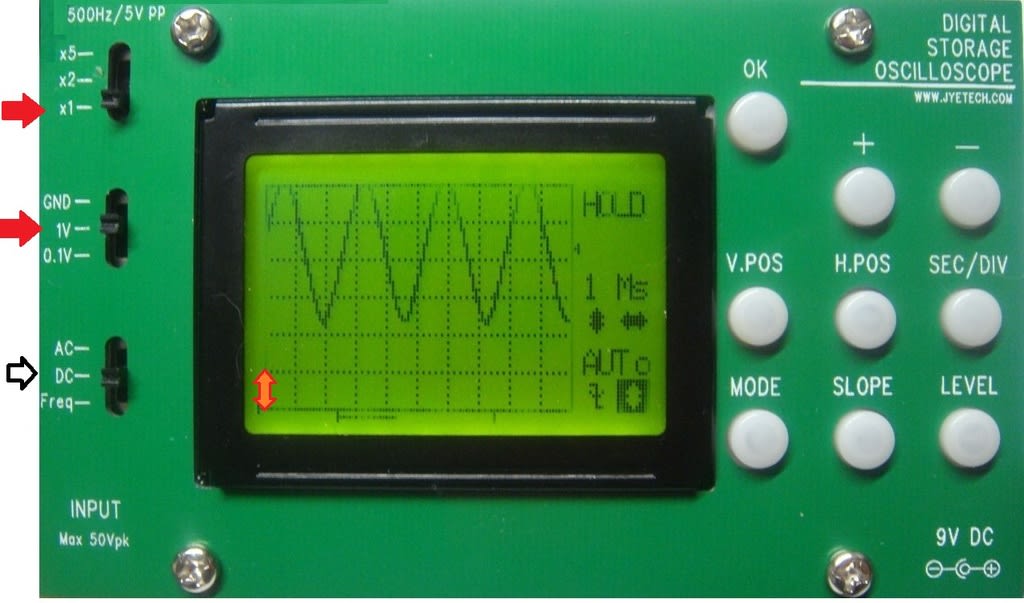


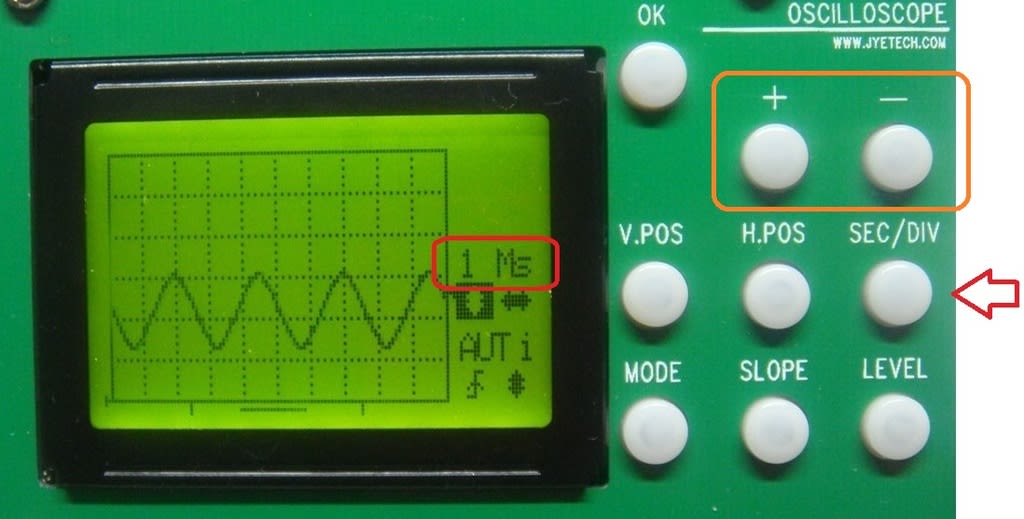


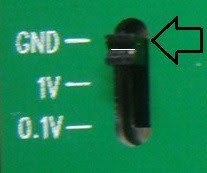

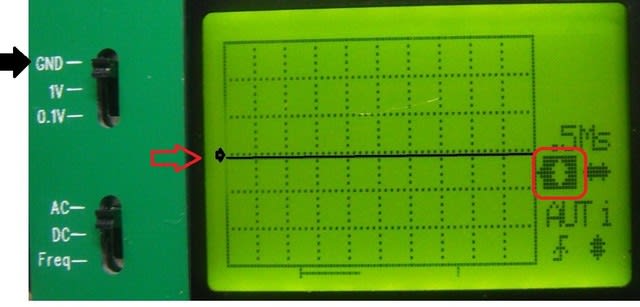
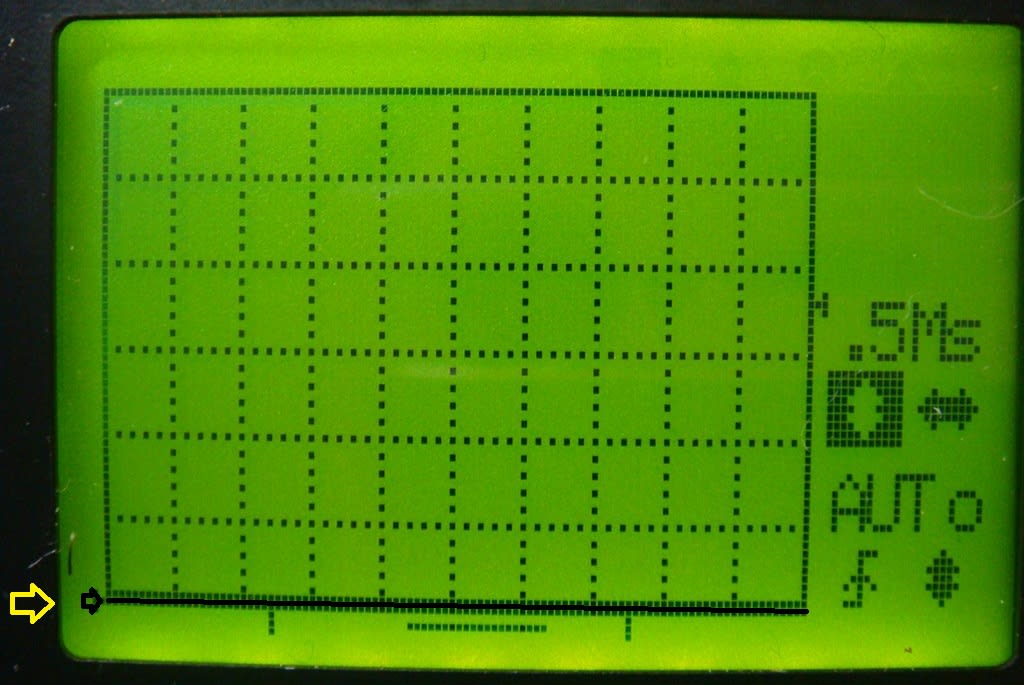 ここまでは ずっとこの位置
ここまでは ずっとこの位置

