
TI社のWebページからダウンロードしてきた CCS(Windows版 64ビット版)を解凍すると、下のようなsetupの実行ファイルが出てくるので、これを実行してCCSをインストールしてみます。
(ccs_setup_12.8.1.00005.exe が実際のファイル名)

ここで注意しないといけないのが、このインストーラは外国製で全角(漢字等)が入っている名称のフォルダ内に入っていると、途中でエラーとなってインストール出来ない点です。
(これは、「Eclipseあるある」で、Eclipseはインストーラが入っているフォルダ名称に英数字以外の文字が含まれているとインストール出来ずに・・・途中で固まって進まなくなる… という症状)

いっそのこと、Dドライブのルートフォルダに このSetupプログラムが入っているフォルダごとコピーしてから、インストーラ(上の画像の赤矢印)を起動した方が良いです。 このファイル自体 1.3GB 近くある巨大なファイルで、インストールにも結構な時間がかかります。
また、インストールするとHDDの容量が 3GB 程 消費される、かなり巨大なプログラムであることを覚悟しておきましょう。 できれば、高速に動作する最新のPCを用意し、そこにインストールするのが良いでしょう。
インストール開始:
ここで行うインストールの作業は、ccsのバージョンが変わるとまったく違ってきてしまうことでしょう。 だから時間がかなり経過するとまったく参考にならなくなってしまうかもしれません。 ただ、「インストール作業」自体はプログラミングとは、関係のない(ある意味)無駄な作業です。 ここでは画像入りで 丁寧に説明しますので、それを参考に さっさと終わらせてしまいましょう。
1)セットアップ・プログラムを実行
ccs_setup_12.8.1.00005.exe をダブルクリックして実行すると、次のような確認の画面が出ますので、「Next >」をクリックします。

2)ライセンスの説明が表示されるので、受け入れる(accept)にチェックを入れて、また「Next >」をクリックします。

3) PCがCCSをインストールするのに適しているか?チェックされる

この画面で すべてのチェック項目に OK が表示されていれば良いのですが、OKでないとインストール自体ができないため、ここで終了となってしまいます。 すべてOKであるとして、「Next >」をクリックします。
4)インストール先のフォルダが表示される(変更も可)

ただ、ここも通常は変更せずに 「Next >」をクリックします。
このバージョン(Ver 12.8.1)だと、
C:¥ti¥ccs1281
フォルダに入ります。 (↑これ重要なので、覚えておきましょう)
5) カスタム・インストールを(インストール方式)選択

また、「Next >」をクリックします。
6) □ MSP430 ultra-low power MCUs(インストールするツール)を選択

実は、このCCSは MSP430の開発環境だけでなく、いろいろなツールの集合体だったのですね? 今はMSP430のIDEだけ使えるようになれば良いので、一番上の □ MSP430… にのみ チェックを入れて、「Next >」をクリック。
7)(使える)デバッグ用プローブを表示。(確認するのみ)
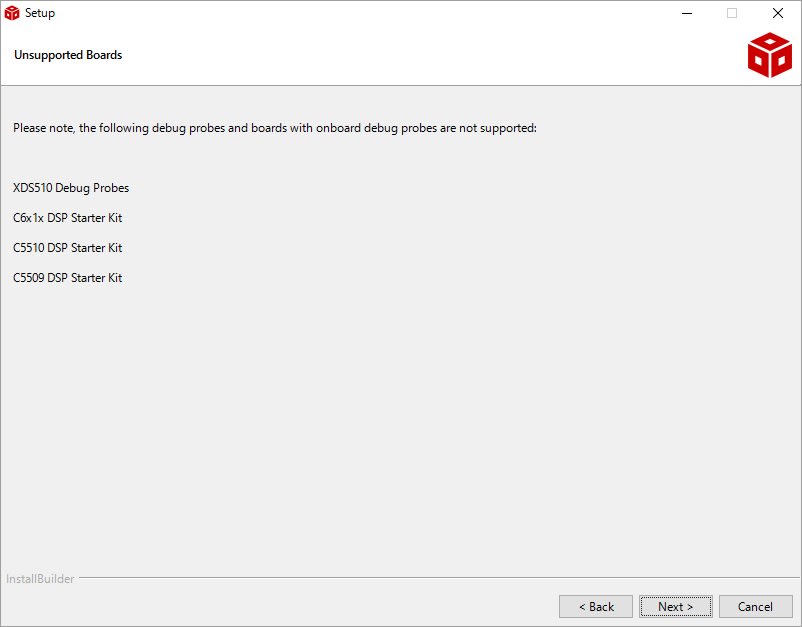
8)最後に 準備完了の画面が表示されるので・・・ そこで、
もう一度、「Next >」を押して初めて、インストールが開始されます
ここから しばらく時間がかかります。

古いWin10のPC(CPUが i3 で、CドライブはHDD)にインストールした時は、ここから1時間以上 かかりました。 あまりに遅いので、再度 OSがWin11のFMV、 A574/MX (CPUが i5 で、CドライブはSSD 128GB)にインストールした時は、15分程で完了しました。 どちらにしても、かなり時間がかかります。
ただし、OFF-Lineインストーラなので、インターネットに接続していないPCでもインストール可能です。 (これが便利!) インストールが終わって、最後に 最新版の Code Composer Sutudio ↓ の宣伝を表示するためにインターネットにアクセスします。

ネットにつながらなければ、ここでエラーが出ますが CCSの動作には何も影響はありません。
最初に CCS を実行する際に、ワークスペースのフォルダ名を入力するようなフォームが出ます。 これは、Eclipseの特徴で 起動時に毎回、ワークスペースの場所を聞いてきます。 毎回、入力するのが面倒なので
□ Use this as the default and do not ask again.
にチェックを入れて 場所を記憶させておきましょう。

デフォルトでは Cドライブの ユーザーのフォルダ下に設定するようになっていますが、ユーザー名が変わるごとに異なってしまうのも使いづらいので、
D:¥CCS¥workspace
上記フォルダを Dドライブ下に作っておき、ここを指定することにします。
デスクトップ上にCCSのショートカットアイコンが自動的に作成されます。

以後、CCSを起動するには このショートカット ↑ をダブルクリックすれば良いし、ワークスペースのフォルダ名を聞いてくることもありません。
ただし、起動するまでには かんり時間がかかります。 (1分から2分弱)
あまりに遅いので、何か早くする方法(が あれば)を見つけたいものです。
CCSが起動すると、↓ こんな画面が最初に表示されます。
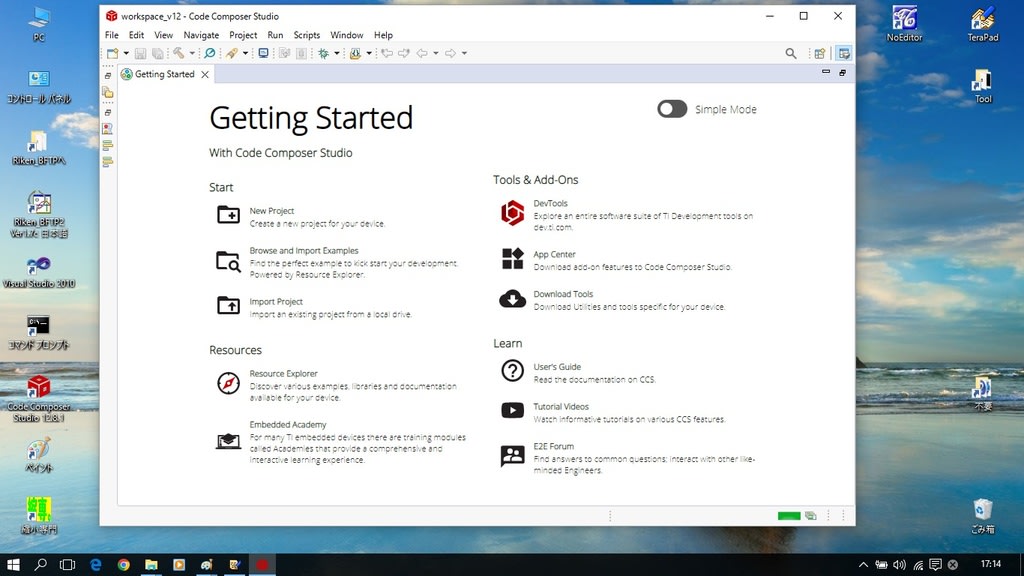
ここまで 出来ればインストール作業は完了です。
。













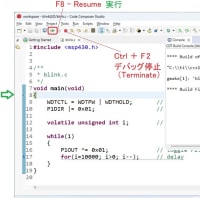

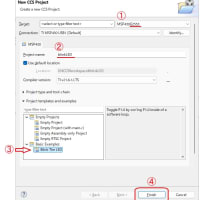


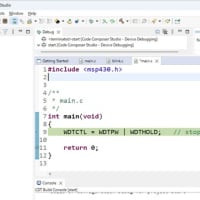

※コメント投稿者のブログIDはブログ作成者のみに通知されます