TXコントローラーにBluetooth機能がついているのでUSBアダプターを購入して取り付けBluetooth通信ができるように設定してみました。インストール方法についてはフィッシャーのホームページに載っていましたのでその手順で行い無事完了しました。
購入したBluetooth USBアダプターはBuffaloのBSHSBD04BKです。購入価格は1090円でした。
①まずWindow環境がWindow XP Service Pack2 以上ということですので「マイコンピューター」の「システム情報」から確認してください。
②つぎにスティックをUSBポートに差し込むと自動的にドライバーがインストールされます。
その状態は「コントロールパネル」に「Bluetoothデバイス」として表示されます。

②デバイスマネジャーにもBluetooth Radiosとして表示されます。
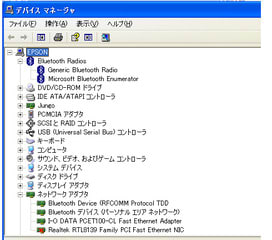
③このアイコンをダブルクリックすると次の窓が開きます。

④「追加」をクリックすると次の画面が現れますので「セットアップを終了しデバイスの発見を可能にする」にクリックをいれます。

⑤パソコンがBluetoothデバイスを探して約20秒ほどでRobo TX-489 が表示されます。

⑥Robo TXを選択して「次に」をクリックすると次のような画面が現れます。「マニュアルに指定されたパスキーを使用」を選んでシーケンシャルナンバー「1234」を挿入します。

⑦「次に」をクリックするとつぎのような画面が自動的に表れます。

⑧そして最後に次の画面が表れます。この中に表示されている発信PortはBluetoothでRoboproをTXコントローラーに接続するときに必要になりますので番号は覚えておいてください。

以上フィッシャーのインストールマニュアルの手順でいわゆる「ペアリング」の手続きが完了しました。
コントロールパネルのBluetoothデバイスをダブルクリックすると次のように表示されました。

次にRoboproを開いて「COM/USB」でTXコントローラーとUSB/Bluetoothを選択するとBluetooth Portの選択がでますのでここで発信ポートを選択してOKをクリックします。
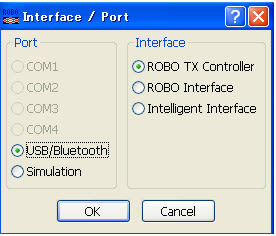

以上でRoboproからBluetooth機能の利用が出来るようになりました。実際に無線通信が出来るかどうか「TEST」からモーター・カラーセンサー・超音波センサーを動かしてみましたがなんら問題はありませんでした。


ただ現実的にはTXコントローラーは主としてロボカップジュニアのロボット用に開発されたインターフェイスですのでほとんどがプログラムをダウンロードして使用しますから無線通信を使う機会は少ないと思います。
こうしてやってみるとRoboインターフェイス用のRF Data Linkは単なる無線通信だけではなくインターフェイス間の通信も出来ますのでロボットに活用する場合でもまだまだ優位な点があります。

購入したBluetooth USBアダプターはBuffaloのBSHSBD04BKです。購入価格は1090円でした。
①まずWindow環境がWindow XP Service Pack2 以上ということですので「マイコンピューター」の「システム情報」から確認してください。
②つぎにスティックをUSBポートに差し込むと自動的にドライバーがインストールされます。
その状態は「コントロールパネル」に「Bluetoothデバイス」として表示されます。

②デバイスマネジャーにもBluetooth Radiosとして表示されます。
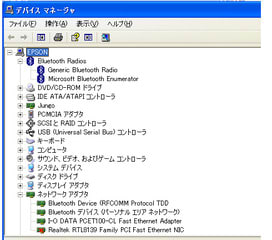
③このアイコンをダブルクリックすると次の窓が開きます。

④「追加」をクリックすると次の画面が現れますので「セットアップを終了しデバイスの発見を可能にする」にクリックをいれます。

⑤パソコンがBluetoothデバイスを探して約20秒ほどでRobo TX-489 が表示されます。

⑥Robo TXを選択して「次に」をクリックすると次のような画面が現れます。「マニュアルに指定されたパスキーを使用」を選んでシーケンシャルナンバー「1234」を挿入します。

⑦「次に」をクリックするとつぎのような画面が自動的に表れます。

⑧そして最後に次の画面が表れます。この中に表示されている発信PortはBluetoothでRoboproをTXコントローラーに接続するときに必要になりますので番号は覚えておいてください。

以上フィッシャーのインストールマニュアルの手順でいわゆる「ペアリング」の手続きが完了しました。
コントロールパネルのBluetoothデバイスをダブルクリックすると次のように表示されました。

次にRoboproを開いて「COM/USB」でTXコントローラーとUSB/Bluetoothを選択するとBluetooth Portの選択がでますのでここで発信ポートを選択してOKをクリックします。
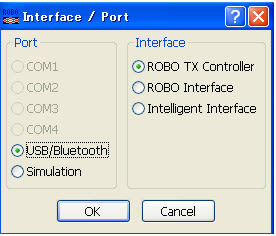

以上でRoboproからBluetooth機能の利用が出来るようになりました。実際に無線通信が出来るかどうか「TEST」からモーター・カラーセンサー・超音波センサーを動かしてみましたがなんら問題はありませんでした。


ただ現実的にはTXコントローラーは主としてロボカップジュニアのロボット用に開発されたインターフェイスですのでほとんどがプログラムをダウンロードして使用しますから無線通信を使う機会は少ないと思います。
こうしてやってみるとRoboインターフェイス用のRF Data Linkは単なる無線通信だけではなくインターフェイス間の通信も出来ますのでロボットに活用する場合でもまだまだ優位な点があります。




















※コメント投稿者のブログIDはブログ作成者のみに通知されます