7z形式での圧縮ファイルの解凍には7-Zip File Managerというソフトを使います。
7-Zip File Managerは7-Zipからダウンロードします。ご利用のOSが32bitか64bitかに応じてダウンロードしてください。
しかるべき場所に解凍したうえで起動したら,解凍する7zファイルを保存した場所の全ファイルを選択して,「展開」をクリックします。
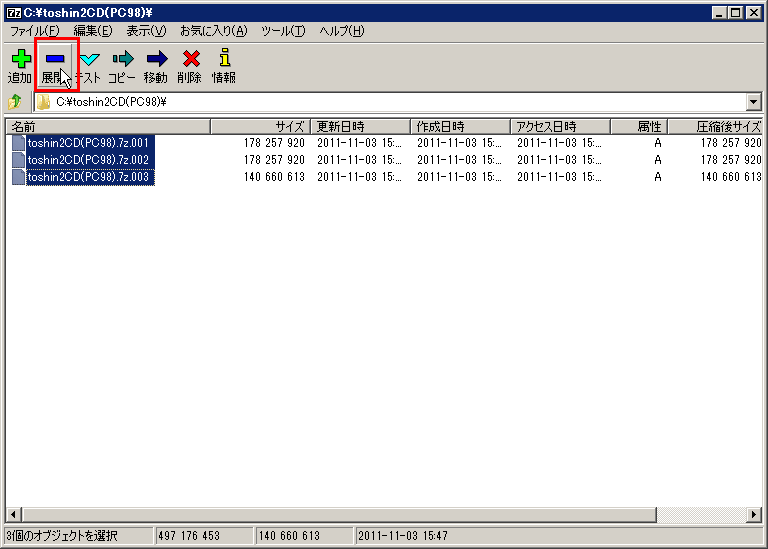
すると,以下のような展開先確認画面が出ます。
デフォルトの指定では,現在のフォルダの下に,ファイル名の新規フォルダを作成して元ファイルが解凍されます。
特に不都合がなければOKをクリックしてファイルを解凍させます。

解凍作業中は下のような画面が出ます。

解凍作業が終わると,デフォルトの指定では,7zファイルを保存したフォルダの下にファイル名と同じ名前のフォルダが作成され,その中に元ファイルが解凍されています。
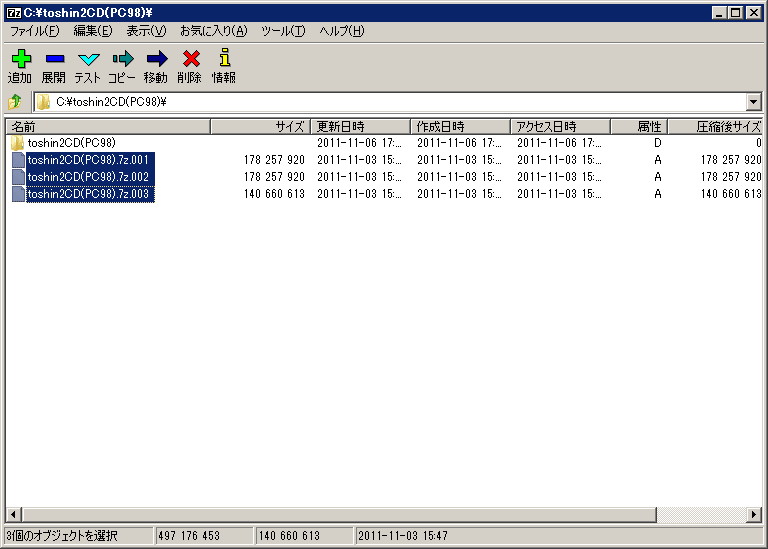
7-Zip File Managerは7-Zipからダウンロードします。ご利用のOSが32bitか64bitかに応じてダウンロードしてください。
しかるべき場所に解凍したうえで起動したら,解凍する7zファイルを保存した場所の全ファイルを選択して,「展開」をクリックします。
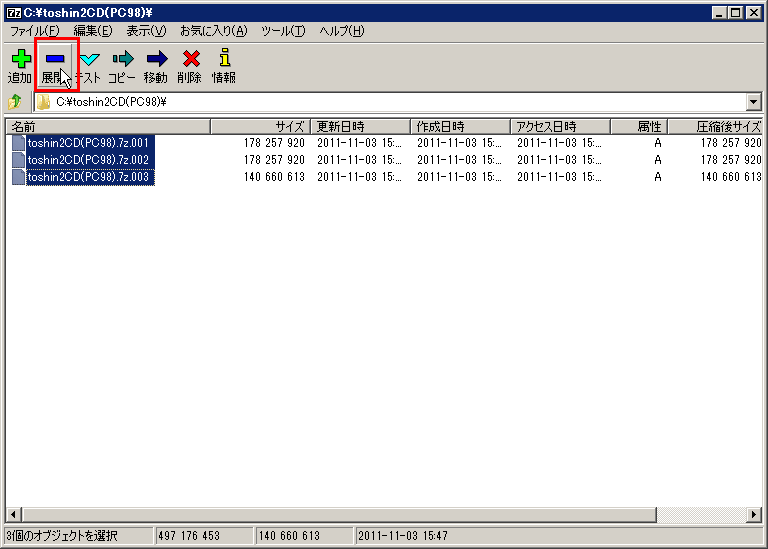
すると,以下のような展開先確認画面が出ます。
デフォルトの指定では,現在のフォルダの下に,ファイル名の新規フォルダを作成して元ファイルが解凍されます。
特に不都合がなければOKをクリックしてファイルを解凍させます。

解凍作業中は下のような画面が出ます。

解凍作業が終わると,デフォルトの指定では,7zファイルを保存したフォルダの下にファイル名と同じ名前のフォルダが作成され,その中に元ファイルが解凍されています。
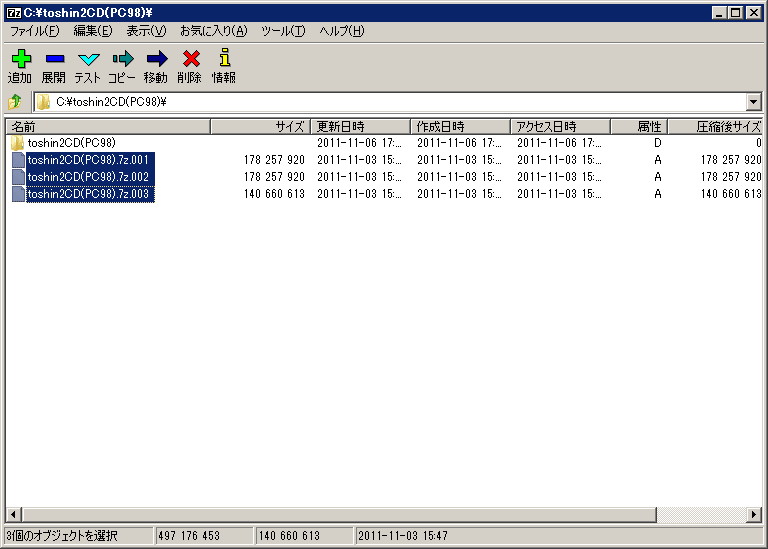










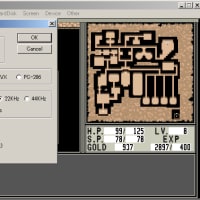


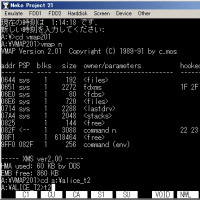
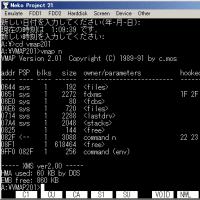
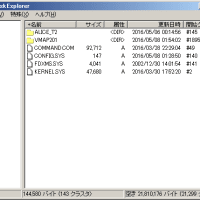
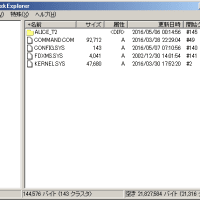
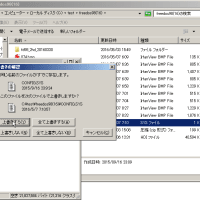
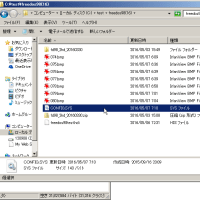
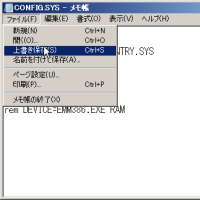
※コメント投稿者のブログIDはブログ作成者のみに通知されます