トリミングの前後を比較するため、その記事には波乗りワンころの画像を掲載しました。
昨日の記事と掲載画像は、
⇒ こちらをご覧ください。
昨日掲載したその波乗りワンころの画像を改めて眺めていると、一部修正したいところが出てきました。
右側背後から夕陽が射しているのに、ワンころにしたって、ワンころが乗る地球にしたって、左側部分がやけに明るいのが気になるのです。
夕陽が当たる反対側を暗くして、陰影をつけることができないだろうか、と思いました。
そこで、画像の一部を暗くする方法を調べてみました。
画像の一部を暗くしたり、逆に明るくするには、方法がいろいろとあります。工夫次第で、いろんな手段が使えます。
その中でも、「おっ、これは使えそうだな。」ってぇのが見つかりました。
「焼き込みツール」と「覆い焼きツール」です。
「焼き込みツール」は、画像の一部を暗くするツール
「覆い焼きツール」は、画像の一部を明るくするツール
です。
使い方は簡単です。
いずれも、サイズ(ブラシの大きさ)と露光量をスライドバーで設定し、画像の目的部分をなぞっていくだけです。
ツールの使用結果を比べるため、2つの画像を並べてみました。修正前と修正後を比較したのが、次の画像です。
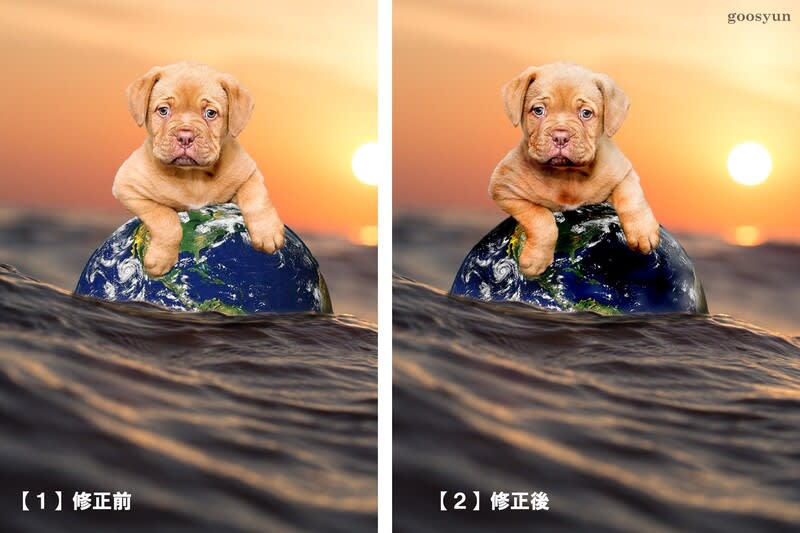

「焼き込みツール」と「覆い焼きツール」は、ツールボックスの中に格納されています。スポンジの形をしたアイコンの「スポンジツール」とセットになっているツールです。ツールボックスには、スポンジツールが表示されているかもしれません。そういうときは、Altキーを押しながら、スポンジツールをクリックすると、「焼き込みツール」と「覆い焼きツール」を選べます。
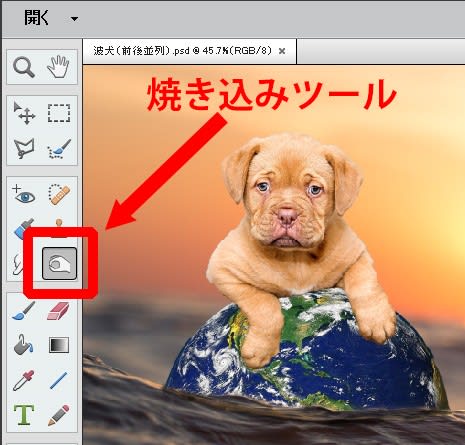
焼き込みツールは、画像中の一部分に影をつけるときなどに、使えます。今後、大いに利用させてもらいます。
それでは、また次の記事で
■■■■ goosyun ■■■■

















