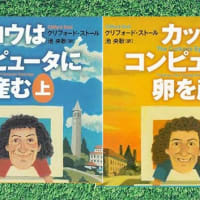昨日の記事は、
⇒ こちらをご覧ください。
Wordの置換機能を利用すると、これができます。対象の数がどんなに膨大でも、すべてを一瞬で置き換えることができます。
「置換」ボタンをクリックすると出てくるダイアログボックスで、次のようにすればOKです。
1 「検索する文字列」ボックスに、
(goo)(syun) と入力
2 「置換後の文字列」ボックスに、
¥2¥1 と入力
3 「オプション」ボタンをクリック
4 「ワイルドカードを使用する」の頭にチェック
5 「すべて置換」ボタンをクリック

上記によって置換ができるのは、次の仕組みによるものです。
検索文字列を、半角カッコ「()」で囲むと、カッコ内が一塊(ひとかたまり)の集合体となり、式が生成されます。
そして、その式は出現順に、1、2、3・・・と、式番号が付きます。
その上で、置換後の文字列を、
半角円マーク「¥」と式番号の組み合わせ(¥+式番号)
とすることで、式の結果を呼び出すことができます。
このために、「goosyun」が「syungoo」へと置き換わるというわけです。
なお、置換後文字列に直接「syungoo」と設定することで、上記の例では同じことができます。
けれども、置換後文字列を「¥1」とする方式のメリットもあります。
ワイルドカードを使って文字列をパターンで検索する場合等です。
その一つの例を紹介します。
検索文字列を、「([0-9,]{1,})円」とすると、
半角数字と位取り半角カンマの羅列、そしてその末尾に「円」が連なる文字列
つまり、「○,○○○円」のような金額表示を検索できます。
そして、円の前の数字とカンマ部分を半角カッコで囲むことは、半角数字と半角カンマの羅列を、集合体とすることを意味します。
その上で、置換後の文字列を「¥¥1」(最初の¥は全角)とすると、検索された数字がそのまま、置換後の文字列に利用できます。
その結果、
「○,○○○円」の文字列を
「¥○,○○○」へと置き換えることができます。
置換の実行後においても金額の数字はそのまま変わらず、金額の単位だけが「末尾の円」から「冒頭の¥」へと置き換わっています。検索された文字を、そのまま置換後文字に利用しています。
これが、「¥1」方式を利用するメリットです。
上記の置換後の文字列ボックスには、円マークを2つ入れていますが、1つ目の円マークは全角文字、2つ目の円マークは半角文字です。
もし、金額の単位(金額の冒頭)を全角ではなく、半角円マークとしたいときは、置換後の文字列ボックスには、「^92¥1」と入れます。
それでは、また次の記事で
■■■■ goosyun ■■■■