方法は簡単です。
FireタブレットとPCとを、USBケーブルで接続するだけです。
USBケーブルで接続後、
Fire画面の
(1) 設定
(2) 接続デバイス
(3) USB
と、順にたどっていきます。
すると、次のウィンドウがタブレット画面上に開きます。
USB接続の目的
〇デバイスの充電
このデバイスだけを充電する
〇ファイルの転送
他のデバイスにファイルを転送する。
〇写真の転送
MTPが使用できない場合写真またはファイルを転送する
〇デバイスをMIDIとして使用
このデバイスをMIDIとして使用する
上から2番目の項目、「ファイルの転送」をタップします。
そうした上で、PCのエクスプローラーを開くと、
「デバイスとドライブ」の項目中に、「Fire」アイコンが表示されています。
(下の図中の①を参照)
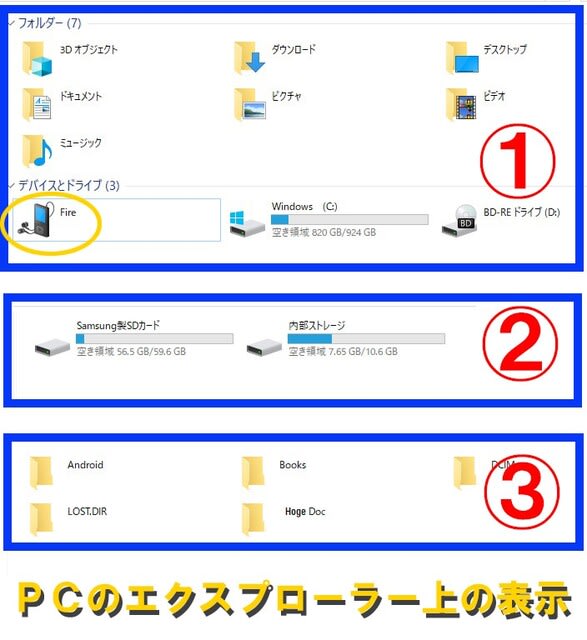
上記「Fire」アイコンをダブルクリックして開くと、
タブレットに挿しているSDカードと、タブレット内部ストレージ
の2つのアイコンが表示されています(上の図中②を参照)。
つまり、SDカードにも、内部のストレージにも、いずれにもPCからアクセスできるというわけです。
あとは、目的のファイルをドラッグ&ドロップ操作するだけです。
PC内のファイルをタブレットに転送することもできますし、
その逆に、タブレット上のファイルをPCに転送することもできます。
「USB接続の目的」ウィンドウ中の「ファイルの転送」の項目の説明文には、
「他のデバイスにファイルを転送する。」
と表記されていますが、その逆に、
「他のデバイスからファイルを転送する。」
こともできます。
つまり、双方向でのファイル転送ができます。
ファイル転送ばかりでなく、
タブレット内に新規フォルダの作成や、
フォルダ名、ファイル名の変更も可能です。
Fireタブレット内のファイル管理は、PCと接続すれば、手軽で便利です。
なお、Windows PCでは、Windows標準の機能でAndroid端末間とのファイル転送ができるのですが、Mac OS の場合、別途ソフトウェアのインストールが必要とされるようです。Linux PCではどうなのでしょうか(申し訳ありませんが、未解明です)。
それでは、また次の記事で。
■■■■ goosyun ■■■■



















