ワープロソフトWordで「スタイル」の機能を使うと、文書内の見出しの「書式設定」が楽になります。
スタイルの使用方法も、割と簡単。
目的の見出し(タイトル)内に文字カーソルを置いた状態で、スタイルギャラリー内の「見出し1」などのスタイルをクリックするだけです。この操作だけで、見出しにスタイルが設定されます。スタイル設定後は、どのような書式にするか、自由自在です。
私は、これまで「スタイル」機能を使ったことがなかったところ、先日、初めて体験しました。そして、その便利さ、効率のよさを初めて知り、ビックリ仰天したところです。
「スタイル」機能の便利さについては、
⇒ こちらの記事をご覧ください。
「スタイル」機能の使用方法については、
⇒ こちらの記事をご覧ください。
第2 目次作成
Word文書にスタイルを設定しておくと、まだまだ他にも、便利機能が使えるようになります。便利になるのは、見出しの書式設定ばかりではないのです。その便利機能のうちの一つが、「目次の自動作成」です。
文書内のすべての見出しに、「見出し」スタイルを設定しておくことで、文書内から見出しの文字列だけを抜き出してきて、目次を自動的に作成してくれるのです。
この機能も、ひっじょぉ~に便利です。
「目次の自動作成」機能の使用方法もごく簡単です。
手順は、次のとおりです。
1 目次を作成したい場所をクリックして、そこに文字カーソルを置く
2 [参考資料]タブにある[目次]グループの[目次]ボタンをクリック
3 タイトルを[内容]にするには、[自動作成の目次1]を選択
タイトルを[目次]にするには、[自動作成の目次2]を選択
以上です。
たったのこれだけで、目次が作成されます。
◆ 《スタイルを設定した本文》

⇩ ◆ 目次
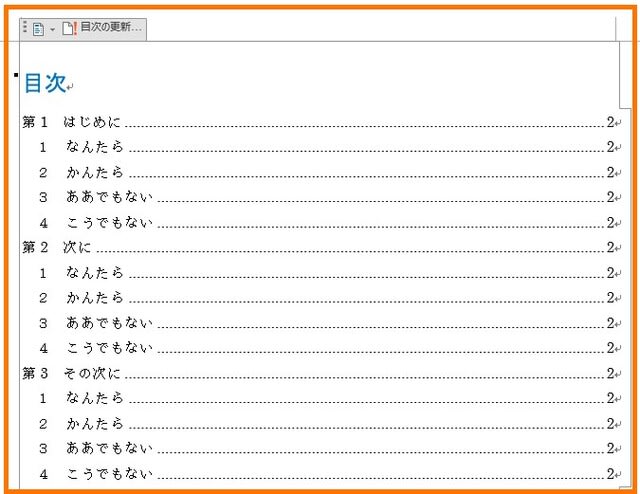
第3 目次の更新
この機能の便利なのが、後で文書本文を編集をした場合、ボタン一つで目次へ反映させることができる点です。
たとえば、本文の書き直しによってページ数が増えたり減ったり、見出しの文字列を書き換えたり、新たな見出しを付加したり、などなど本文を編集した場合に、いずれもボタン1つで目次に反映されます。
目次への反映方法が、これまた超簡単。
1 [目次]というタイトル文字をクリック
2 目次の左上にメニューボタン出現
3 [目次の更新]ボタンをクリック
わずか、これだけです。
「スタイル」機能は、文書が長文になればなるほど威力を発揮しますが、「目次作成」機能も、これと全く同じことが言えます。ページ数が多い文書ほど、自分の力で作成するのに比べ、目次機能を使う方が便利です。
長文の文書ほど、目次の必要性が高まりますし。長文の文書ほど、目次があるとやはり便利ですから。論文、レポートなどの長文の文書は、目次を用意することで、文書全体の一覧性が高まります。
第4 リンク機能
さらに、こうやって作成された目次には、自動的にリンクが設定されています。親切設計です。
ですから、目次内の目的の見出しを、Cntrlを押しながらクリックすると、本文内の該当ページにジャンプできます。
おぉ、何と便利なんでしょ!
それでは、また次の記事で
■■■■ goosyun ■■■■

















