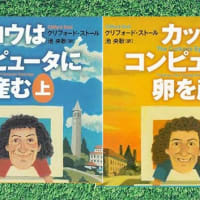WSLとは、
Windows Subsystem for Linux
ウィンドウズ サブシステム フォー リナックス
で、
ごく簡単に言うと、Windows上でLinux を動かす仕組みです。
WSL導入については、
⇒ こちらの記事をご覧ください。
ただ、WSL2を使っていて、一つの不満が出てきました。
ターミナル内のコマンドラインで、カーソルが消えるという症状です。これがごくたまに出る症状ならばまぁ我慢もできますが、頻繁に消えるので、非常に不便です。
「reset」と打ち込んで、Enterキーを押すことで対処でき、それでカーソルが復活するのですが、またすぐに消えます。

そうこうしている内に、たまたまネット上で、「Windows Terminal」に関する記事を見かけました。
どうも、「Windows Terminal」は、Microsoftが無料で提供しているアプリのようで、これをインストールすると快適な環境が手に入る、・・・らしいのです。
入手先は、「Microsoft Store」です。「Microsoft Store」アプリを起動して、検索窓に「Windows Terminal」と打ち込めば見つかります。その画面上の「入手」ボタンをクリックすると、短時間でインストールされます。
デフォルトでは、Windows Terminal起動時、「PowerShell」が開かれるようになっていますが、Terminal起動時にWSLが開かれるようにと、設定の変更ができます。そのように、Terminalの起動と同時にWSLを開くようにしておくと便利です。
Windows Terminalアプリを起動し、タブの右側にある[v]をクリックすると、プルダウンメニューが開き、この中から[設定]を選択することで、各種設定ができます。
背景色なども、自分の好みに変更できます。私は、黒い背景色は好みではないので、白色に変更しました。
[設定]タブの[スタートアップ]画面を開き、「既定のプロファイル」欄のプルダウンリストで、「Ubuntu」を選び、最後に、下部の「保存」ボタンをクリックすることで、Terminal起動と同時に、WSL上のUbuntu シェルが開くようになります。
◆ Windows Terminal の設定画面

このWindows Terminalというターミナルアプリ、非常に快適です。もちろん、カーソルが消えることで悩まされることは一切なくなりました。
「タブ」機能があるので、複数の画面を切り替えて使えます(例えば、PowerShellとWSL上のbashなど)。
さらに、各種のショートカットキーも充実しています。例えば、「↑」(上方向矢印キー)を押すと、直前に打ち込んだコマンドが出てくるし、[Ctrl]+[R]でコマンド履歴も利用できます。
PCにWSL2を入れたならば、それとセットで、Windows Terminalの入手もお勧めです。
それでは、また次の記事で。
■■■■ goosyun ■■■■