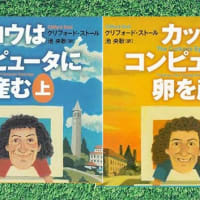前回の記事は、
⇒ こちらをご覧ください。
【1】 文字の縁取り
画像編集ソフト Photoshop Elements で、文字(テキスト)の周りに縁取りを付けるには、レイヤースタイルの中の、「境界線」という設定項目を使います。
レイヤースタイルとは、文字などレイヤー上のオブジェクトに、視覚効果を適用する機能です。
視覚効果は、いろんなものが用意されています。
「ドロップシャドウ」という影を付ける効果
「光彩」という周囲をキラキラ輝かせる効果
「ベベル」という立体的に見せる効果
などがあり、「境界線」も、その視覚効果の中の一つです。
レイヤースタイルの「境界線」を設定すると、文字に縁取りが付きます。
背景に埋もれてしまって、文字が読みにくい場合に、縁取りを付けることで、文字がくっきりと浮き上がり、よく読めるようになります。YouTubeのサムネール上で、盛んに使用されています。
【2】 縁取りの設定方法
文字にレイヤースタイルの「境界線」を設定するには、画像中の文字上で右クリックし、出てくるメニューの中から、「レイヤースタイルを編集」を選びます。
すると、「スタイル設定」のダイアログボックスが出てくるので、ここで、縁取りの色や、太さ(サイズ)、不透明度を設定します。
【3】 二重の縁取り
文字の縁取り(境界線)は、二重にも三重にも付けることができます。
文字の縁取りを二重に付けると、そりゃぁもう効果てきめんで、すごく目立つ文字に変身します。
本家・本元の画像編集ソフトPhotoshop では、簡単に二重の縁取りができます。「スタイル設定」のダイアログボックスの、「境界線」の項目名の右側に、「+」マークがあるので、これをクリックするだけです。
Photoshop Elements の「スタイル設定」のダイアログボックス中には、この「+」マークがありません。そのため、私は、Elements では二重の縁取りはできないものと思い込んでいました。
ところがどっこい、ちょっとした工夫だけで、Elements でも二重縁取りができます。しかも、割と簡単です。
◆ 二重の縁取りの使用例

【4】 Elementsでの二重縁取り
以下、その手順です。
1 テキストツールで画像に文字を挿入
2 「境界線」で文字に縁取りを付ける
3 上記レイヤーのコピーを、そのレイヤーの下に作成
4 上記3のレイヤーコピーに、
2回目の「境界線」を付ける
5 2回目に付ける境界線は、
1回目の境界線とは違う色にして、
サイズを1回目のものより太くする
これで、文字に二重の縁取りができ上がります。
【5】 種明かし
ここでの肝(キモ)は、1回目の境界線を設定したテキストレイヤーの一つ下に、そのレイヤーのコピーを作ることです。そして、レイヤーのコピーに設定する境界線は、1回目の境界線より太くすることです。
すると、下のレイヤーの縁取りが、上のレイヤーの縁取りより太いために、はみ出すというわけです。このはみ出し部分が、二重の縁取り(境界線)となるわけです。
たったこれだけの工夫で、二重の縁取りを付けることができます。
種明かしをされると、
「なんだ、これだけのことか。」
ってなりますが、なかなか、この工夫は思いつかないと思います。
これを思いついた人は、大したもんです。まさに「コロンブスの卵」です。
【6】 文字の移動対策
文字に、2つの独立した縁取りを付けているので、このまま文字を移動させると、縁取りがずれてしまい、崩れてしまいます。
これを防ぐにために、2つのレイヤーをリンクさせておけば、大丈夫です。
そうすることで、文字を移動させても、2つの縁取りがずれることはありません。
それでは、また次の記事で
■■■■ goosyun ■■■■