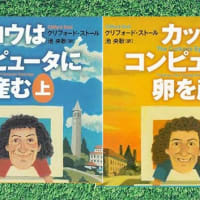Wordマクロはすごく便利で、いったん習得すると手放せなくなります。
今回は、マクロの保存場所についてです。
昨日2019.6.1からの宿題です。

第1 マクロ保存場所
Wordマクロの保存場所は、大きく分けて2つあります。
【2】 個々の文書(任意のファイル名「HogeHoge.docm」)に保存
です。
標準テンプレート(Normal.dotm)に保存しておくと、Wordで開いたすべての文書でそのマクロが利用できます。とっても便利です。いちいちマクロの保存ファイルを探すことなく、Wordを開けば、すぐに使えるからです。
一方、個々の文書に保存しておくと、確かにその文書ファイルのありかを探す手間が必要になる上に、マクロはその文書においてしか使用できないという制約があります。
ですが、マクロを格納した個々の文書は、どこに置いていてもかまわない(保存場所は問わない)ので、気軽にマクロを活用できるメリットがあります。
一長一短があるので、マクロの種類に応じて、上記2つの方法を使い分けることになります。
【2】の個々の文書に保存する方法と、そのマクロの活用方法については、すでに過去記事に、詳しく書いています。
⇒ こちらをご覧ください。
今回は、テンプレートへのマクロ保存について解説します。
第2 標準テンプレートへの保存方法
文書でなく、標準テンプレート(Normal.dotm)に保存しておくと、Wordで開いたすべての文書でそのマクロが利用できます。Wordで開いたすべての文書が、マクロ使用対象になるのです。
標準テンプレートとは、
C:¥Users¥(ユーザー名)¥AppData¥Roaming¥Microsoft¥Templates フォルダ内に、
Normal.dotmというファイル名で保存されている、その「Normal.dotm」のことです*。
その「Normal.dotm」を開き、Alt+F11 でVBエディタを表示させ、標準モジュールを追加してコードを書けば、Normal.dotmにマクロを保存できることになります。
Normal.dotmを開くためには、まずWordアプリケーションを起動し、「ファイル」タブ中の「開く」メニューから、Normal.dotmの所在を探すという手順を踏む必要があるのでご注意ください。
しかも、AppData¥Roaming¥Microsoft¥Templates フォルダは、隠しフォルダになっているので、隠しフォルダを表示させておくことも必要です。エクスプローラーの「表示」タブ中の「隠しファイル」のチェックボックスをチェックすれば、隠しフォルダも表示されます。
標準テンプレートに保存されたマクロを使うには、クイックアクセスツールバーにマクロを登録しておくと便利です。
第3 標準テンプレート以外のテンプレート
標準テンプレート Normal.dotm は、Wordの最も基本的なテンプレートです。このテンプレートに保存された行間設定など、各種の設定が文書に適用されて起動します。
Wordでトラブルが生じたときに、この標準テンプレート Normal.dotm を削除すれば、各種の設定が初期化されます。このように標準テンプレートは、トラブル発生時に、削除される可能性があるファイルなのです。
そこで、マクロを本格的に作るようになったら、標準テンプレート以外のマクロ保存専用のテンプレートを別に用意することをお勧めします。
そのマクロ保存専用のテンプレートファイルの置き場所は、いくつかあります。
私は、
C:¥Users¥(ユーザ名)¥AppData¥Roaming¥Microsoft¥Word¥STARTUP
に置いています。
このフォルダ内に、「MyMacro190602.dotm」などの名前のファイルで保存しています。
すると、Wordで開いたすべての文書で、マクロが利用できるようになります。
おおぉ~、べんりぃ~。 Very Good!
保存するにあたっては、ファイル名は任意の名前でいいのですが、拡張子に注意しましょう。
マクロ有効テンプレート「.dotm」の拡張子で保存する必要があります。
どうでしょう、Wordマクロを使ってみませんか。便利ですよぉ~。
参考価格:¥ 4,536
価格: ¥ 1,980
OFF: ¥ 2,556 (56%)
 |
BUFFALO 無線(2.4GHz)キーボード&静音マウスセット ブラック BSKBW100SBK |
| バッファロー | |
| 価格:¥ 1,980 OFF:¥ 2,556 |
これまで、このブログ内に、Wordマクロの小技をいくつか書いています。
そちらも、ご覧になってください。
■1 テンプレートとWordマクロで、致命的ミスを防止
■2 Word文書の複数箇所に、同じ文字列を挿入
■3 Word文書の所定の箇所に、"今日の日付"を自動入力
■4 Word文書の所定の箇所に、"現在の時刻"を自動入力
■5 改元に伴うFormat関数の対応
■6 Word文書上にボタンを配置してマクロを登録
■7 マクロ実行後にユーザーフォームを閉じる
■8 自作マクロをショートカットキーで手軽に実行
■9 Wordマクロの活用方法
 | 作って簡単・超便利! Wordのマクロ実践サンプル集 [Word2010/2007/2003/2002対応] (Wordで作ったWordの本) |
| 西上原 裕明 | |
| 技術評論社 |