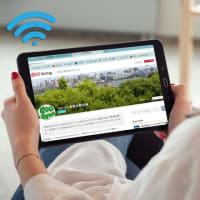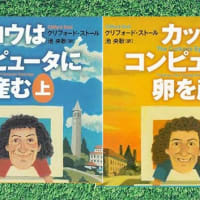果たして、それができるのか、できないのか。
もしできるのならば、どうすればよいのか。
この関係の情報が、WEB上に見当たりません。唯一探し出せたのが、Microsoftのポートページです。ですが、そのサポートページの解説を読んでも、よく理解できません。そのページを読んで分かったことは、「複数のPCからも、同一のスマホにアクセスできそうだ。」っていう、おぼろげな感触だけです。
以下は、私が実際にやってみての実況報告です。
結論のみを書くと、
1 複数のPCからも、スマホ同期を使って、同一のスマホにアクセス可能
2 2台目以降のPCでは、セットアップは不要
・・・セットアップを促されるが、無視する
3 設定として必要なのは、スマホに届く通知で接続を許可するのみ
ってことです。
つまり、「スマホ同期」アプリを使って、複数のPCから同一のスマートフォンに、何の問題もなく、アクセスができました。

2台目、3台目のPCで、同一スマホにアクセスする、接続設定の手順は、以下のとおりです。
【1】 アプリ起動
2台目以降のPCで、スマホ同期アプリを起動します。
PCでスマホ同期アプリを起動すると、アプリ更新を促す「更新」ボタンが表示されていることがあります。
その「更新」ボタンをクリックすると、Microsoftストアに遷移して、自動的にアプリ更新がされます。更新が完了したら、Microsoftストアを閉じて、スマホ同期アプリ画面に戻ります。
【2】 スマホ上で接続を許可
2台目以降PCで「スマホ同期」アプリを起動すると、つまりそのPCでは初めてのアプリの起動後、直ちにスマホに通知が届きます。
当然のことですが、スマホのスマホ同期管理アプリと、PCとは、同一のMicrosoftアカウントにしておきます。
「スマホ同期管理アプリ」をスマホにインストールしたときに設定したMicrosoftアカウントと、2台目以降のPCでWindowsにサインインするときのMicrosoftアカウントは、同一のものであることが必要です。別のアカウントだと通知は届きません。
スマホに届く通知の内容は次のとおりです。
この電話が○○(PCのコンピュータ名)のスマホ同期アプリに接続することを許可しますか?
拒否 許可
ここでは、当然、「許可」の文字列をタップします。拒否 許可
【3】 セットアップのスキップ
この段階で、PC画面上のスマホ同期アプリには、セットアップの案内が表示されます。
すなわち、「使用しているスマートフォンの種類は?」と聞いてくるので、セットアップ作業を最初から行ってしまいそうになります。2台目PCでも改めてセットアップが必要って、つい受け取ってしまいます。
ですが、すでに1台目のPCで、PCとスマホの連携設定は終えているので、改めてのセットアップは不要です。
では、このセットアップをスキップするにはどうすればよいのか。
セットアップ案内画面が出ているスマホ同期アプリを、いったん閉じればOKです。
そして、再度PCで「スマホ同期」のアプリを起動すれば、次からはセットアップ案内画面は表示されず、スマホ同期の機能が使えるようになっています。
この一連の作業を振り返ってみると、実に簡単、まぁ当たり前のことのようでもあります。当たり前の内容だから、ネット上にはこの辺の情報が出ていないのかもしれません。
ですが、知らない者、初めて使う者にとっては、やはり戸惑う場面です。このブログ記事がそういう方の参考情報となれば幸いです。
もしかしたら、Windows10のスマホ同期機能の便利さが、まだあまり知れ渡っていないのかもしれません。そのために、ネット上には、この辺の情報がないのかも・・・・?(個人的な推測です)
なお、上記とは逆に、複数台のAndroidスマホを持っており、同一PCで「スマホ同期」を使ってその複数のスマホにアクセスしたい、っていう場合も当然あります。
これも、可能なようです。これについては、ネット上に、情報がかなり出ています。
また、Android機とPCとを連携させるために、最初に設定する手順は、次の記事のとおりです。1台目のPCとスマホとを接続する際、参考にしてください。
⇒ こちらの記事です。
それでは、また次の記事で
■■■■ goosyun ■■■■