パソコン 「復元ポイントの作成」 簡単 安心 安全
パソコンを買ったとき
パソコンを初期化したとき
パソコンの更新プログラムを実行する前
パソコンの更新プログラムを実行した後
ウイルス対策ソフトを実行する前
ウイルス対策ソフトを実行した後
その他、予期・予測ができないような、何らかの不具合発生等の直前のあたりまで
「復元ポイントの作成」であれば、
Windows10で、パソコン操作をしていて、前回までのパソコンの一番良い状態(誤作動・誤操作や相性が良くないプログラムやゲームを実行して、失敗をしてしまった・パソコンの機能を悪くしてしまった時の直前の状態)まで、簡単に戻すことができます。
わかりやすく言うと、パソコンを買ったときに、1~3回くらい、復元ポイントを作成しておけば、簡単にその時の状態に戻すことができます。
(Windows10のパソコンの場合です。)
簡単 安心 安全に作成ができます
・復元ポイントの作成であれば、簡単に数秒で、保存操作そのものも、実行及び、終了します。
(復旧操作は、困ったとき以外は、操作不要です。)
↓ 「買ったとき」などを想定して、実際に復元ポイントの作成をやってみました。
①コントロールパネルアイコンの作成と、コントロールパネルダブルクリック
https://blog.goo.ne.jp/jdrft/e/dccc8c2225659f666b65030a24568819
(↑コントロールパネルアイコンのつくりかた)
②システムクリック
③システムの詳細設定クリック
④システムの保護タブをクリック
⑤作成クリック
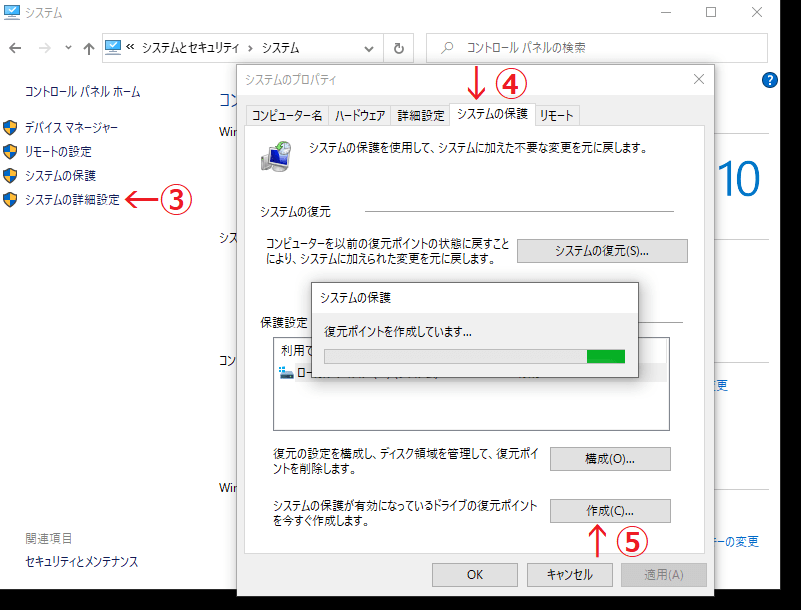
⑥日時とその時の良い状態や状況を簡単に記入
⑦作成をクリック
⑧復元ポイントが正常に作成されました
例えば、パソコンに何らかの不具合が、そのあと発生しても、復元ポイントを作成した各保存地点のいずれかを選んで、その地点の状態へ約5~10分の復旧作業で、元に戻ります。新規Windows10更新プログラムの更新作業時間だけで、もしも、30分~2時間以上時間がかかってしまうパソコン等であれば、(作業内容が簡単で、)時間も含めて、大幅に復旧作業が節約・簡素化ができます。
↓数秒で、作成ができました。
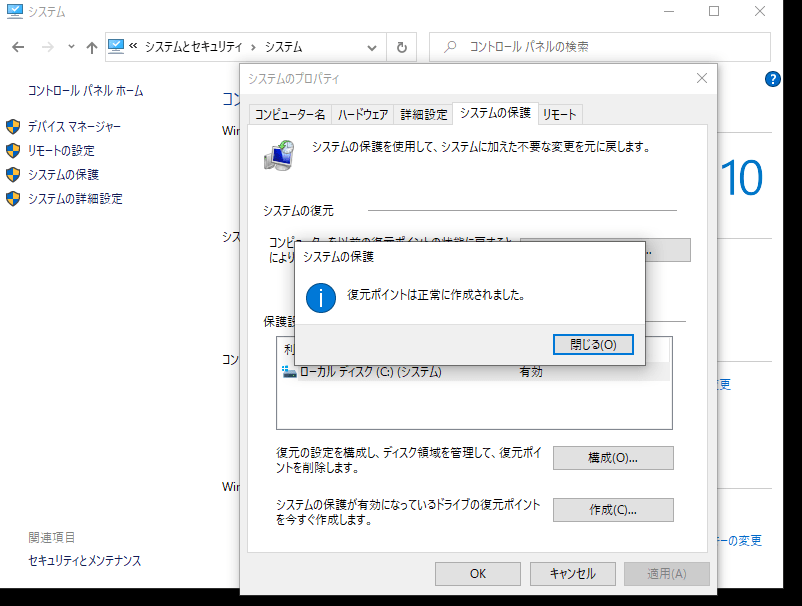
追記:
Windows10購入直後は、「⑤作成クリック」ができない場合があります。
このときは、復元ポイント作成が「無効」になっているため、
「③システムの詳細設定クリック」の直前に「システムの保護」→「構成」→「有効」を順次クリックして、復元ポイント作成設定を有効にしたあとに、「③~⑤の作成実行操作」をすると、簡単に作成・作成完了になります。
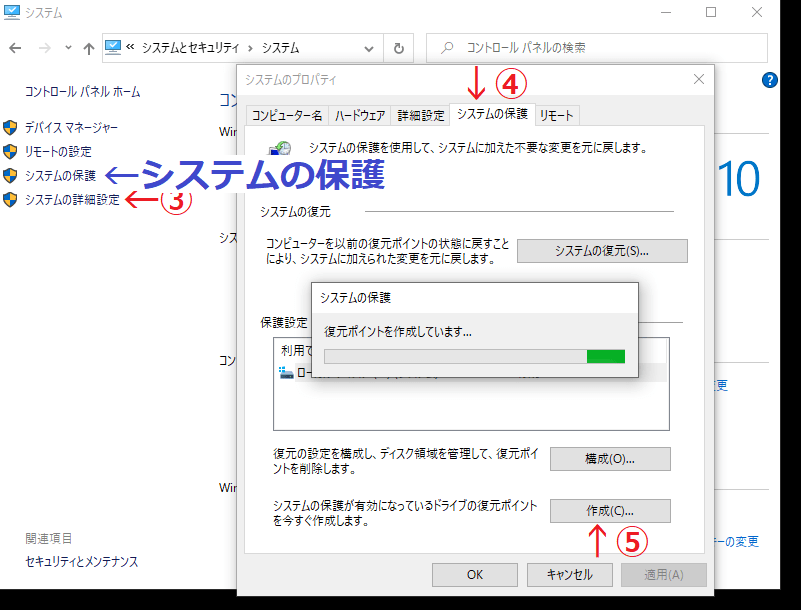

JDRFT













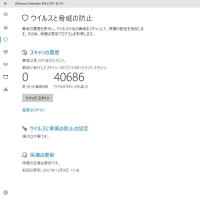
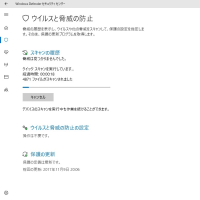












※コメント投稿者のブログIDはブログ作成者のみに通知されます