最初にお断りです。
スマホ初心者の方でgoogleの登録をスマホからしようと思って、なにかしらの検索エンジンから調べてここにたどり着いた方には、ちょっと申し訳ない内容です。
私は、パソコンからgoogle登録したのちに、そのユーザーIDをスマホに登録して使えるようにしました。つまり、パソコンからの登録なので、スマホからgoogleアカウント取得の参考にならないかもしれません。その点を承知の上で、こんなことでもできるのねー。という参考情報程度に読んでください。
ずっと、実質放置プレー状態のスマホ君です。
そいつの設定を久しぶりにいじることに。
ネットが見れて、050電話ができるようになったから、ほとんど放置状態です。
ガラケーとの2台持ちで、ガラケーで普通の電話を受けて、たまに出先からスマホでネットブラウズして調査する程度の運用でした。
だって、自宅ではパソコンでネットするでしょ。だからスマホは出先で使うだけ、それも出先でネットすることなんてほとんどないしね。
必要が無いことはあわてて作業しない。というより、なにかと忙しくてスマホをいじっている時間のゆとりなんて無いのが本音です。
よく、皆さんがスマホをいじりたおしているのをみて、そんなに時間のゆとりがあるのがうらやましいと思うのです。
いやいや、スマホを仕事のアイテムとして活用している方はそういうわけではないんですよね。私が夜中もパソコンのキーボードを叩いているのと一緒ってことですよね。
まぁー、私のようなパソコンで仕事をしてきて今に至った古い脳みその人間にとっては、スマホの運用はおざなりになるのを実感している次第です。正直いうとネットをどうこうするのはパソコンが便利ですから。
そして、生活の自由時間もほとんどなくて、私はテレビすら見ている時間のゆとりがないのですから....
ちなみに、テレビを見ていないと世間話についていけないこと多々あり。よく人に「xxxx(俳優)も知らんのか」とか「xxxx(流行っているドラマらしい)すら見てないのか」と言われますから。
そんな中でも、スマホとリンクしてどうのこうのというポイントカードの必要性が少しでてきました。
たとえば、ドンキホーテのやつとか、ローソンのやつとか....
そうなん?今時はカードを登録して、スマホと連携して、バーコードをスマホの画面に表示してそれを店頭端末でどうのこうのと、まぁー、少しでも家計の足しにすべく食材を安く買う努力をしようと思うとスマホが必要になってきてますね。
ということで、今日はなんとか時間が取れそうなので、スマホでメールのやりとりができるようにしたいと思います。
g02君は、ロリポップとかいうアンドロイドOSですなー。そんでもって、googleアカウントと連携してgoogleからサービスを提供してもらってとか、googleプレイからアプリをダウンロードしてとか、なにかしらgoogleアカウントが必要なのね。
そんなにアカウントを増やしたくないんでけどねー。
と、渋々で、googleアカウントを取得することにします。
私は、パソコンで先にgoogleアカウントを作成しますね。
パソコンのブラウザよりgoogle検索画面へ移動です。
以降、パソコンでの画面をスクリーンショットしています。
「ログイン」をクリックします
googleアカウントを持っていないので、ここからアカウント作成に入ります。
「アカウント作成」をクリックです。
アカウントに必要な処々の情報を入力するのですが、特に注意して欲しいのは「ユーザー名を選択」の欄です。
これが、実質メールアドレスになるので、対外的に恥ずかしくないようなものを、よーく考えて入力すべしです。
たとえば、ここに卑猥な言葉や不快な言葉は指定しないほうがいいですよ。
かくいう私は、ちょっとセクハラメめいた文言を指定しましたが(大笑)。まぁー、私の知人女性達は、「なが~ンさんらしくて受けるわー」というぐらいの文言です。
携帯電話番号を入れる欄もあるのですが、これはパスワード紛失とかの連絡ようとのこと。それもsms(携帯電話番号メール)で連絡されてくるものらしい。
ということは、smsが使える携帯電話番号でないと意味がないものと私は判断しました。
私のg02君は、ocnモバイルoneのデータ通信専用契約なので、smsがありません。さらに050電話番号はsmsなんてないしね。
うーん。従来から所持しているガラケーの電話番号を入れたらいいのだけど、まぁーPCのメアドでやりくりできるからと、携帯電話番号欄は空欄にしました。
そのかわり、連絡先メールアドレスに、PCで使用しているメアドを入力します。
はい、登録実行しました。
これで登録されているので、メールの送受信もできるはず。
gmailを表示して、メールの送受信テストします。
私は数個のメアドを持っているので、そういったところへ送受信テストして、メールのやりとりできるのを確認です。
そうそう、gmailってスレッド表示なのね。私はスレッドじゃなくて時系列で並んでいるのが好きなのです。
メールの設定を見たら変更できるのも確認したのですが、このgmailはスマホでの運用がメインになるはずなので、スマホの画面ならスレッド表示が便利なのかも?と思い直してそのままにしておきました。
尚、私は、gmailメアドをスマホとPCの両方から操作運用する予定です。
これで、パソコンからgoogleアカウントの取得完了。かつ、パソコンでgmailの操作ができるようになりました。
続いて、g02に設定していきます。
g02を起動して「playストア」をタップします。
g02にgoogleアカウントの設定をしていないので、「アカウントの追加」画面が表示されます。
先ほどパソコンから取得したgoogleアカウントを指定します。
パスワードの入力をします。
利用規約の確認仮面になるので「同意する」をタップします。
googleサービスの説明画面になりました。「次へ」をタップです。
お支払い情報の設定画面になります。
有料アプリを入手する方はここで設定するのかな?
私は有料アプリを使用するつもりはまったくありませんので、「後で」を選択します。「次へ」をタップです。
これでgoogleアカウントの設定が完了したものと思います。
g02のパッケージ内に「設定完了後まずやっていただきたいこと」という紙が入ってました。
それによると、アプリをアップデートせよ。ということですね。
その指示どおりに進めます。
「playストア」をタップして、アプリダウンロード選択画面を表示します。
その画面左上の設定ボタンというのでしょうか?そこをタップします。
設定メニューが出るので、「マイアプリ」をタップします。
「アプリを見る」をタップしてみました。
すると、「アップデートあり」の表示はでませんでした。
ということは、アプリの更新処理は今のところ必要無しってことなのかな。
-----9月19日追記文です(始まり)-----
19日の朝に念のため同じ操作でアップデートの確認をしたところ、ものすごい数のアプリアップデートが表示されました。
WIFI接続でアップデートに30分ほどかかりました。つまり、この操作方法でアップデートできます。
-----9月19日追記文です(終わり)-----
以降、ちょっと雑用が入りまして、その合間に少しずつ触って設定したので写真がありません。すみません。
この後は、g02のスタート画面から、「google」をクリックして、「gmail」をタップします。
パソコンのgmailで確認したメール内容が表示されました。
ということで、メールもOKです。
g02のスタート画面から、「google」をクリックして、「chrome」をタップします。
ブラウザ画面になるので、ヤフーのトップページへ行き、ヤフーアプリをダウンロード、さらにヤフオクから、ヤフオクアプリをダウンロードしました。
次に、ドンキホーテ(大手量販店です)のホームページへ移動し、「マジカアプリ」というアプリをダウンロードしました。
「マジカアプリ」より所持しているドンキホーテのmajicaカードと、近所の店舗を登録です。
そして、その店舗で利用できる割引クーポンが表示されました。
なんか、スマホ使いのようなことが始めてできた記念すべき操作かも(笑)
その他、ローソンのポンタカード等も登録したかったのですが、ここで時間が無くなり本日のスマホいじりは終了です。
次のスマホ設定は、カメラ関係ですかねー













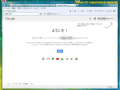
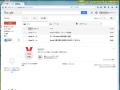







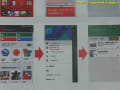





















※コメント投稿者のブログIDはブログ作成者のみに通知されます