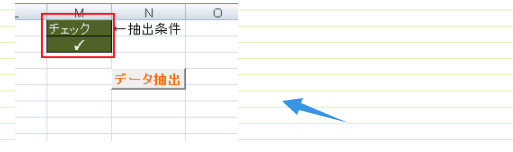セクションごとに振り直し
この文書は途中にセクション区切りが設定してあります。このような文書に連続した行番号を振るには、まず、全文を選択します。ショートカットキー [Ctrl]+[A]で全文を選択することができます。
[レイアウト]タブの[行番号]→[セクションごとに振り直し]を実行します。セクションごとに連続した行番号が振られました。"
現在の段落には番号を振らない
[レイアウト]タブの[行番号]→[連続番号]を実行し、文書に連続した行番号を振りました。
行番号を振らない段落を選択します。
[レイアウト]タブの[行番号]→[現在の段落には番号を振らない]を実行します。
選択していた段落には行番号が振られていません
行番号オプション
[レイアウト]タブの[行番号]→[行番号オプション]を実行しますページ設定の[その他]タブが開きます。下にある[行番号]ボタンをクリックします。開始番号、文字列との間隔、行番号の増分などを設定することができす。
行番号が100から開始し、2行ごとに行番号が振られました。