Office 2021 のアップデートされた生産性向上ツールを使えば、コンテンツ制作、情報の整理、共同作業がより簡単に
プライベート
Office はビジネスだけでなく、プライベートでも活用できます。
趣味や、友人との交流で使ったり、カフェで簡単な仕事を片づけたり。便利に使える機能を使って、もっと Office を活用していきましょう。
プライベート
Office はビジネスだけでなく、プライベートでも活用できます。
趣味や、友人との交流で使ったり、カフェで簡単な仕事を片づけたり。便利に使える機能を使って、もっと Office を活用していきましょう。
Excel2019では複数の検索条件で最大値・最小値を求められる[MAXIFS(マックスイフエス)関数]と[MINIFS(ミニマムイフエス)関数]が使えるようになっています。Excel2016でもOffice365を契約していれば使用できます。
Excel2007以降、[SUMIFS関数]で複数の条件で合計を求めることができるようになっていましたが、今回は複数の条件で最大値と最小値が求められるようになっています。

[COUNTIFS関数]や[AVERAGEIFS関数]もExcel2007で追加されています。
COUNTIFS関数(複数の検索条件に一致するセルの個数を求める)
目次[非表示]
検索条件の確認
[MAXIFS関数]ダイアログボックスを表示して最大値を求める
数式をコピーして[MINIFS]関数で最小値を求める
条件を直接入力して指定
条件に一致するセルがない場合は[0]表示
条件の組み合わせは最大126個
Excel2019の新関数
office2021検索条件の確認
以下のような表があります。
セル[E4]に日付が[2014/12/14より前]で商品コード[5001000]の最高売上金額を、セル[F4]に最小売上金額を求めたいと思います。
検索条件の日付はセル[B4]に[<2014/12/14]、商品コードはセル[C4]に[5001000]と表示しています。
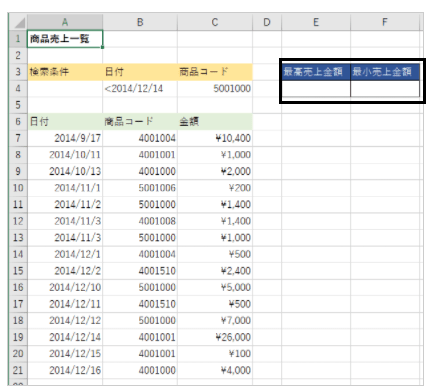
参考検索条件の記述方法は以下のようなものがあります。
比較演算子 読み 意味
= 等号 等しい
< 小なり記号 ~より小さい
> 大なり記号 ~より大きい
<= より小か等しい記号 ~以下
>= より大か等しい記号 ~以上
<> 不等号 等しくない
ワイルドカードは、1文字の場合は[?]、任意の文字列の場合は[*]を使用します。
[MAXIFS関数]ダイアログボックスを表示して最大値を求める
最高売上金額を表示するセル[E4]を選択します。
そして、[数式]タブの[関数ライブラリ]グループの[その他の関数]の[統計]-[MAXIFS]をクリックします。
MAXIFS(最大範囲,条件範囲,条件,)
所定の条件または基準で指定したセル間の最大値を返します

参考[MINIFS]も同じ[統計]の中にあります。
office2021最大範囲を指定
MAXIFSの[関数の引数]ダイアログボックスが表示されます。
[最大範囲]のテキストボックスにカーソルがあることを確認して、セル[C7]からセル[C21]を範囲選択します。
テキストボックスには、[C7:C21]と表示されます。
このままでもいいのですが、ここでは[最小売上金額]も求めたいので、絶対参照にしておきます。
テキストボックス内にカーソルがあることを確認して、キーボードから[F4]キーを押します。
[$C$7:$C$21]となります。

office2021条件範囲と条件を指定
[条件範囲1]のテキストボックスにカーソルを移動します。[Tab]キーを押すと、カーソルが移動します。
[条件範囲1]にカーソルが移動すると、[条件1]が自動的に表示されます。
[Tab]キーを押すことで次々に条件を追加できます。
[条件範囲]と[条件]が1つの組み合わせになります。
また、[最大範囲]の行数と[条件範囲]の行数は同じでなければなりません。
[条件範囲1]には、セル[A2]からセル[A21]を指定します。[F4]キーを押して絶対参照にします。
[条件1]には、セル[B4]を指定します。

[条件範囲2]のテキストボックスへカーソルを移動します。
または、[Tab]キーを押します。
[Tab]キーを押して検索条件を次々追加できます。
[条件範囲2]のテキストボックスには、商品コードのセル範囲(セル[B7]からセル[B21])を指定します。
[条件2]には、セル[C4]を指定します。
絶対参照の設定も確認したら、[OK]ボタンをクリックします。

セル[E4]にMAXIFSの結果が表示されます。
数式バーには、以下のように表示されています。
=MAXIFS($C$7:$C$21,$A$7:$A$21,$B$4,$B$7:$B$21,$C$4)
















![office2021 プロパティの項目 [F1]キーを押ヘルプを表示](https://blogimg.goo.ne.jp/image/upload/f_auto,q_auto,t_image_square_m/v1/user_image/1f/45/0d5327e4387772eb8a4d02fda308bd6b.png)
![office2021 プロパティの項目 [F1]キーを押ヘルプを表示](https://blogimg.goo.ne.jp/image/upload/f_auto,q_auto,t_image_square_m/v1/user_image/04/57/289c6330ea656035f59a6deef9e2d3a4.png)



※コメント投稿者のブログIDはブログ作成者のみに通知されます