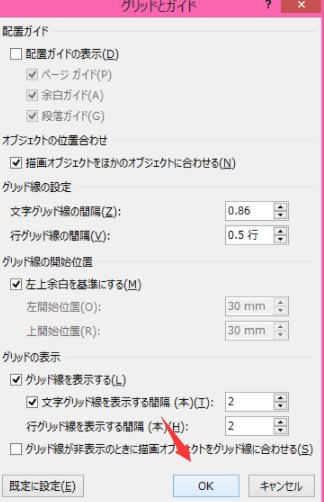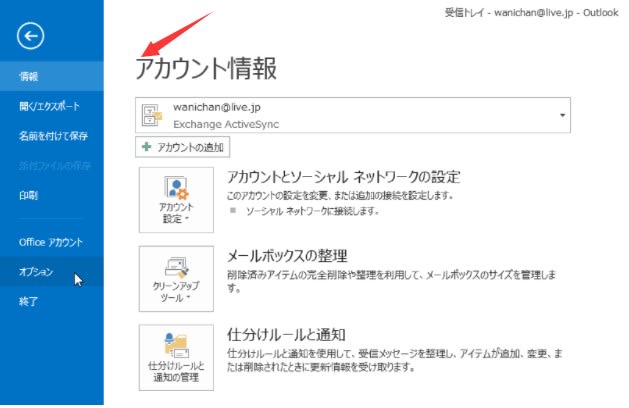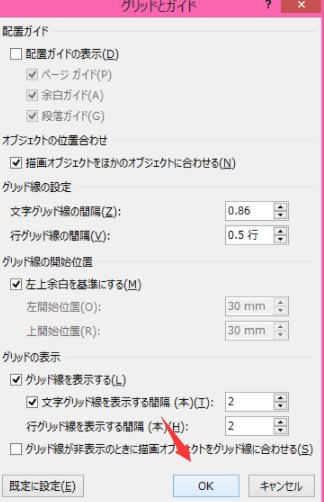office World2013ルーラーやグリッドを表示するには
office World2013ルーラーを表示するには
[表示]タブを開き、[ルーラー]のチェックボックスをオンにします。
"office2013 2021623-330-1"

水平ルーラーのそれぞれのインデントマーカーを使って、インデントを設定することができます。
"office2013 2021623-330-2"

1行目のインデント:段落の1行目の位置を設定
ぶら下げインデント:段落の2行目の位置を設定
左インデント:段落の左端の位置を設定
右インデント:段落の右端の位置を設定
インデントを設定するには、目的の段落を範囲選択して、目的のインデントマーカーをドラッグします。 既定では文字単位でインデントの設定が行えます。水平ルーラーを使って[1行目のインデント]マーカーを1文字分ドラッグしても、字下げの設定が可能です。
office World2013グリッド線を表示するには
[表示]タブを開き、[表示]グループの[グリッド線]をクリックします。
"office2013 2021623-330-3"

グリッド線が表示されました。
"office2013 2021623-330-4"

グリッド線を方眼紙のように表示するには
[ページレイアウト]タブを開き、[配置]グループの[配置]をクリックします。
[グリッドの設定]をクリックします。
"office2013 2021623-330-5"

[文字グリッドの間隔]には「0.86」と入力します。
[グリッドの表示]グループにある[グリッド線を表示する]にチェックを入れ、[文字グリッド線を表示する間隔(本)]に[行グリッド線が表示する間隔(本)]と同じ数値を指定して[OK]ボタンをクリックします。
"office2013 2021623-330-6"