office World2013図表番号を追加するには
office World2013図に番号を挿入する
図表番号を挿入したい図を選択します。
[参考資料]タブを開きます。
[図表]グループの[図表番号の挿入]をクリックします。
"office2013 2021625-414-1"

[図表番号]ダイアログボックスの[ラベル]一覧に「図」がなければ[ラベル名]ボタンをクリックします。
"office2013 2021625-414-2"

[新しいラベル]ウィンドウが表示されたら[ラベル]には「図」と入力して[OK]ボタンをクリックします。
"office2013 2021625-414-3"

必要に応じて[図表番号]ボックスにキャプションを入れて[OK]ボタンをクリックします。
"office2013 2021625-414-4"

図表番号が挿入されました。
"office2013 2021625-414-5"

備考
図表番号を挿入するには、対象となる図や表において、文字列の折り返しが[行内]に指定されている必要があります。対象となる図表を選択して[書式]タブを開き、[文字列の折り返し]一覧から[行内]が選択されていることを確認してください。
"office2013 2021625-414-6"
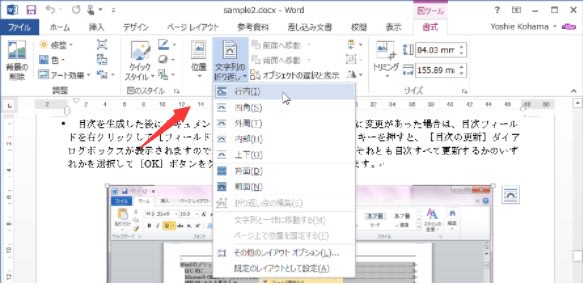
文字列の折り返しが有効になっているとうまくできないので注意してください。














