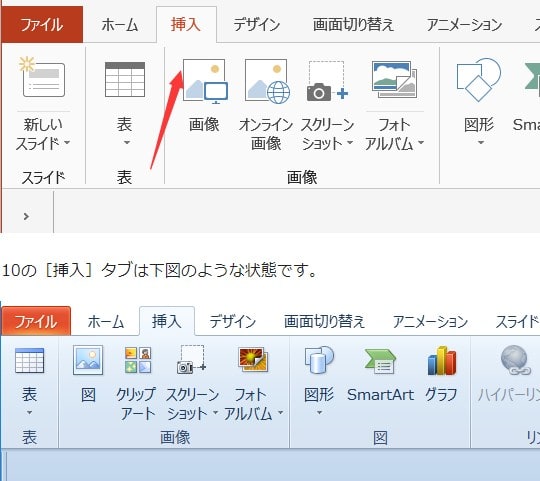Office 2019 Excel で関数の挿入ボタンを使って数式を作成する場合の操作手順
ROUND関数とAVERAGE関数の複数の関数を使うケースですので、ちょっと面倒ですので注意してみてください。
C9セルをクリックしてアクティブにします。
"Ecexl-2021-5-29 837-1"

【関数の挿入】ボタンをクリックし、関数の挿入ダイアログボックスを表示します。
関数の分類で「すべて表示」を表示します。
関数名のリストから「ROUND」を選択します。
[OK]ボタンをクリックします。
"Ecexl-2021-5-29 837-2"

または、[数式]タブの[数学/三角]ボタンをクリックして、リストから ROUND を選択します。
"Ecexl-2021-5-29 837-3"

ROUND関数の関数の引数ダイアログボックスが表示されます。
数値のボックス内をクリックしてカーソルを表示します。
名前ボックスの▼ボタンをクリックして、[その他の関数]をクリックします。
(リスト内に AVERAGE 関数が表示している場合は AVERAGEをクリックします。ここではAVERAGEが表示されていないケースを想定して説明しています))
"Ecexl-2021-5-29 837-4"

関数の挿入ダイアログボックスで 関数の分類で「すべて表示」を選択し、関数名で AVERAGE を選択して、[OK]ボタンをクリックします。
"Ecexl-2021-5-29 837-5"

AVERAGE関数の引数 数値1に セル範囲C3:C8を指定します。
数式バーには =ROUND(AVERAGE(C3:C8)) と現在はROUND関数の引数にAVERAGE関数を使っている状態が表示されています。
ここでは [OK]ボタンをクリックしてはいけません。
数式バーの ROUND関数部分をクリックします。
"Ecexl-2021-5-29 837-6"

ROUND関数の関数の引数ダイアログに切り替わります。
数値の欄に AVERAGE(C3:C8) と入力されています。
桁数に 0 と入力して、[OK]ボタンをクリックします。
"Ecexl-2021-5-29 837-7"

C9セルに =ROUND(AVERAGE(C3:C8),0) と入力できました。
"Ecexl-2021-5-29 837-8"