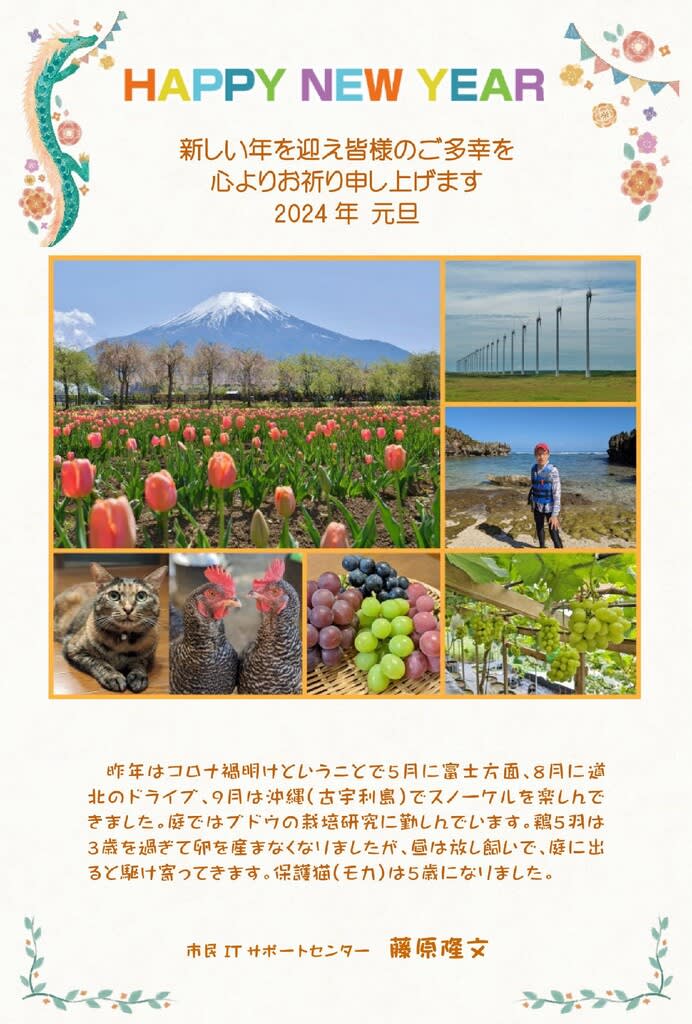
<ワードとペイントで年賀状作成テクニック>
今年も郵便年賀.jpのテンプレートを加工してオリジナルデザイン枠の年賀状をワードで作成しました。
◆イラストの加工:
テンプレート画像を以下の方法でペイントで加工してワードに挿入しました。
①元画像のコピーファイルを作成・・・今回は部分的に3か所使用したため3つコピーファイルを作成。
※ファイルのコピーはエクスプローラー上でCtrl+ドラッグでOK。
②ペイントでコピーした画像を開く(今回の元画像は背景透明のPNG形式)
③画像の必要な部分をトリミングで切り取り編集後は上書き保存する。
※トリミングで消しきれない不要な部分は透明部分を選択後Ctrl+ドラッグで透明部分をコピーして消去する
④②~③を繰り返し3つのパーツを作成。
⑤薄いクリーム色の背景をワードで作成・・・挿入→図形で四角形を挿入。枠線なし、色は薄いクリーム色に設定。
はがきサイズに拡大し、最後に最背面に設定。
⑥④で作成したパーツをワードに挿入・・・挿入→画像で3つのパーツを挿入、文字列の折り返しを前面にし、
配置や大きさを整えて完成させる。
◆フォトスケープXで写真コラージュ:
教室で勉強したフォトスケープXのコラージュ機能を使いました。写真の入れ替えが簡単でとっても便利ですね。
<こちらが郵便年賀.jpよりダウンロードした元画像(写真フレームなので背景透明のPNGデータ)>

<ワードで作成した年賀状をブログに入れる方法・・・PDFからJPEGに変換>
①ワードで完成した年賀状をPDFで保存・・・名前を付けて保存でファイルの種類をPDFに変更して保存する
②PDF-Viewerで上記ファイルを開き、「ファイル」→「エクスポート」→「イメージへエクスポート」でJPEGとして保存
これでPDFをJPEGに変換することができるのでブログに挿入することができます。
こちらも毎年ご紹介しているので皆さんバッチリですね!




















※コメント投稿者のブログIDはブログ作成者のみに通知されます