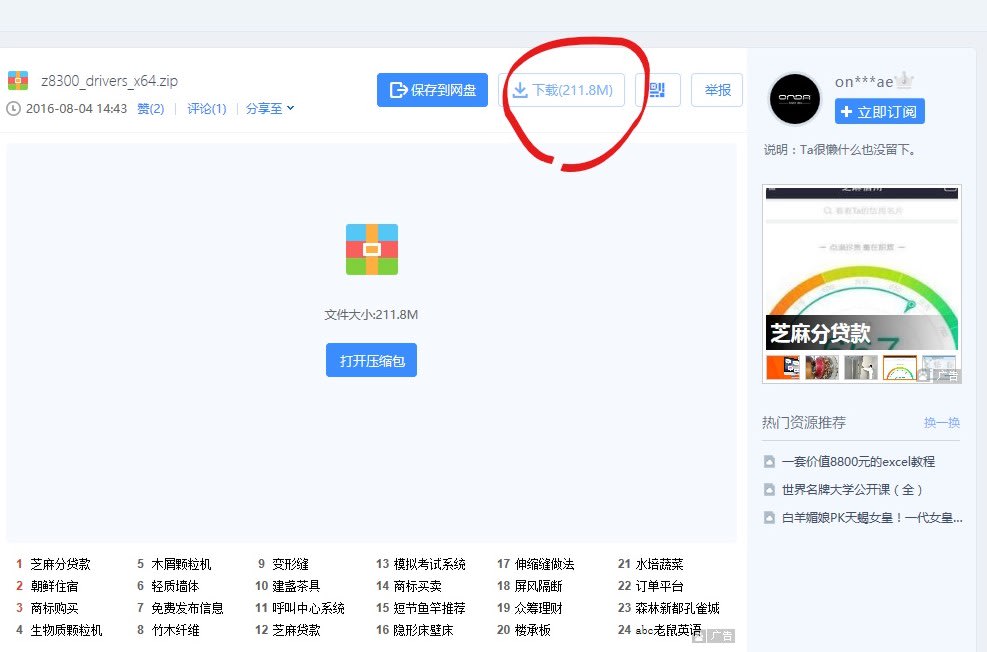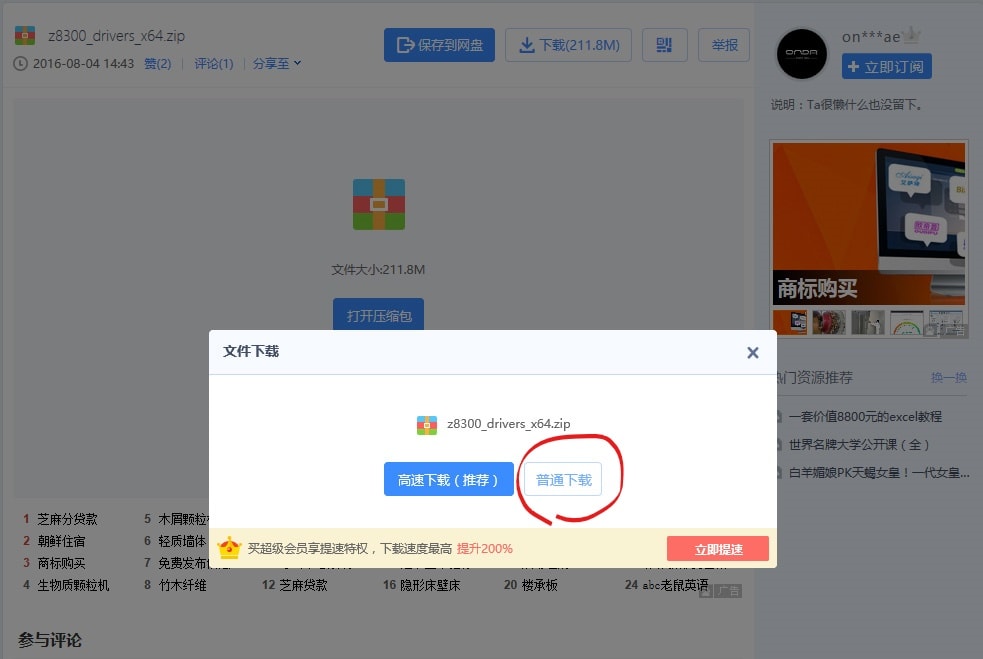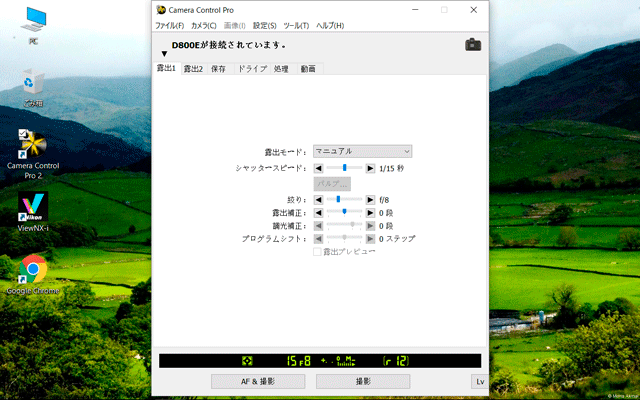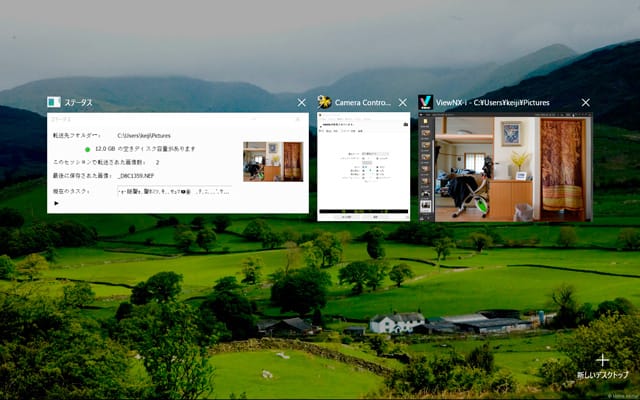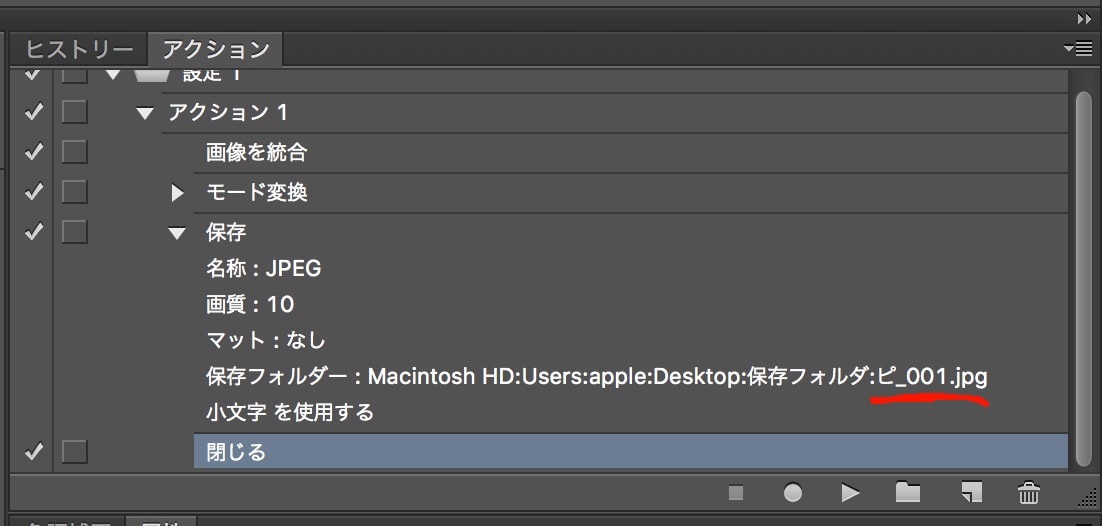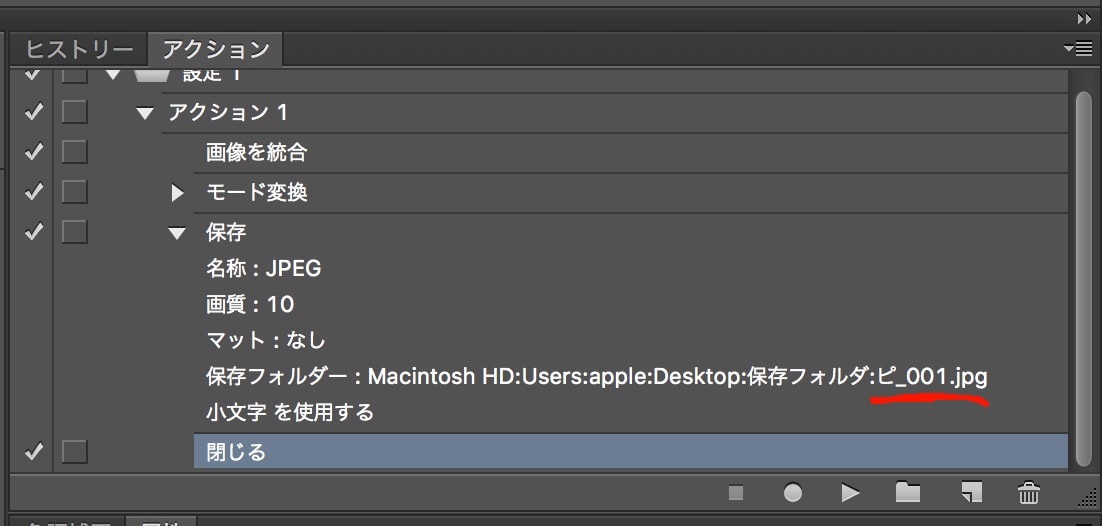
Photoshopのアクション機能を使って多数の画像ファイルを処理する時、保存指定したフォルダに複数の画像が生成されているはずなのに開けてみると、処理指定した全てのファイルが同じファイル名で上書きされて一つのファイルしか入っていないことがある。数十点の合成処理した複数レイヤーを持つ16bit画像に、[統合]→[8bit変換]→[ipgで保存] というバッチ処理をよく行うのだが、アクションが正常に作動する時とそうでない時があり原因がよくわからなかった。Adobeフォーラムを探してみると同じ現象についての質問が掲載されているが解決には至ってない。
問題の第一の原因はアクションの作成時にあると思われる。 アクション作成後、アクションパレットを開き [▶保存] の箇所を開いて[保存フォルダー]を見ると指定したフォルダーの後にアクション作成時に使ったファイルの名が付いている時があるが、このフォルダー名の後はコロンのみで以降は空白でなければいけない筈だ。
(写真参照:「ピ_001.psd 」という名前のファイルを「保存フォルダ」という名のフォルダにjpg画像に変換して保存した状態。)
このままアクションを実行すると処理した全てのファイルがこの名前で上書きされてしまう。ファイル名が比較的短い場合は問題が起きにくいのでどうもファイル名が原因のように思われ、少し実験をしてみた。
調べた結果アクションを作るときに使うファイルの名前が問題なのは確かで、原因はその長さではなくファイル名に含まれた特定の2バイト文字のようである。とりあえず判明したのは「ぴ」と「ピ」。多分まだ他にもあるのだろうが、2バイト文字は種類が多すぎるので検証はしていない。この文字がアクション作成時のサンプルファイル名に含まれているとアクションの指定フォルダーの後ろにファイル名まで書き込まれてしまう。アクションを作成した後、アクションパネルを開いて保存フォルダ名の後が空欄になっていることを確認することが望ましい。アクションさえ正しく作成されれば処理されるファイルの名はPCで認められるファイル名なら「ぴ」や「ピ」が含まれていても問題ない。アクション作成に使うファイルの名前は短い半角英数字のものが無難だ。
私の場合、エラーが起きたのはPhoshopでの作業中にファイルの「複製」を行うと「○○○○ コピー」という名のファイルが自動的に作られる。この名前をそのまま使ってアクションを作成したからであった。
ユーザーの誤操作が原因ではなくこれはプログラムの問題だと思われる。随分前のバージョンからある現象のようで2バイト文字の問題だからアップデートで改善される可能性は低い。留意して使うしかないだろう。
検証した環境は下記の通り
PC:MacBook Pro 13インチRetina display model
OS: Mac OSX El Capitan
Photoshop CS6
追記:Adobeフォーラムで質問した方のファイル名は「お子様うどん」だったのでこれも調べてみた。この場合の問題は「ど」だったが、すべての濁音、半濁音がダメなわけでもないので、判別は実際にやってみないとわからない。