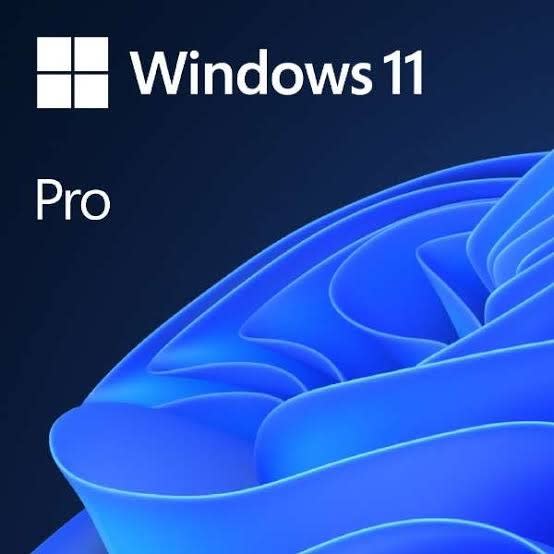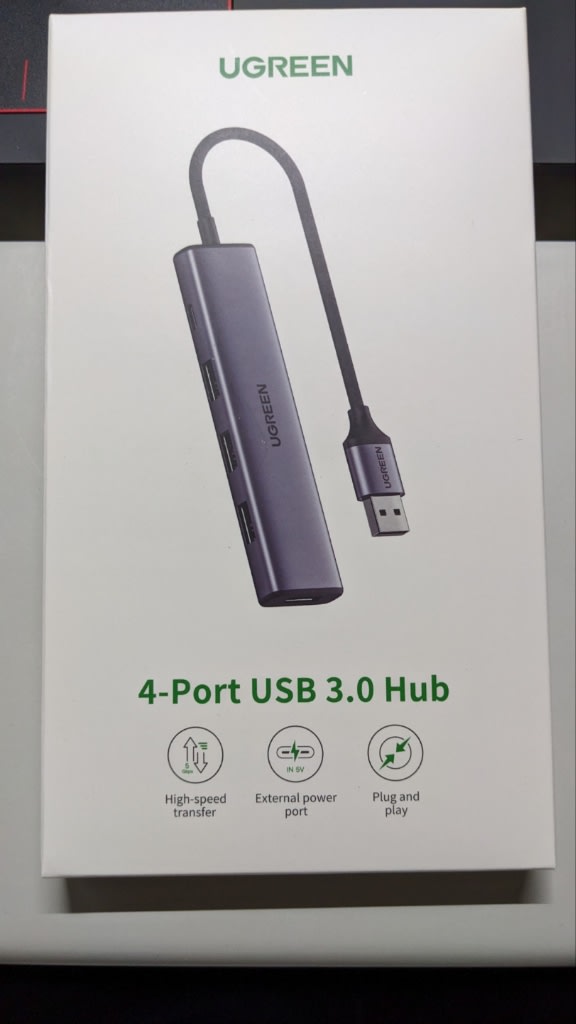何故かこんかいねOSのInstallには気合いが入る💪
何かと言われたら何でだろ🤔
多分何かを感じるんだろう🤔
チョメチョメしてInstallして必要なdriverをWindows updateでInstallして問題なく動くが、もっと速くて安定した環境が欲しくなるのはPCを長くやってるとハマる沼のようなもの😅
Device Managerを眺めて足りないdriverがないのは基本中の基本。
そこから、各チップメーカーのdriverを眺めdriverのVersionを見てみる。
かなり古いのが散見出来る。
ここからが始まり、出来るだけ対応しているdriverを検索し、入れ替える作業に入る。
同じチップメーカーの対応driverでもInstallできない場合も多々ある。
Install出来ても動作しない場合もある。
新しいパーツを使っていれば見つかりやすいDriverの類も古くなると探しまくらないと見つからない。
そういう類を専門に扱っているサイトもあるが、古いfileだけにサーバーダウンして落とせない場合もあるので報告せねばとも思うが、それをしてるなら他のサイトを探したほうが早い場合も多々ある。
サポートに強いメーカー等はかなり近年までupdateしてるので、それを頼りに更に探す。
兎に角検索しまくってSecuritySoftwareで安全かどうか検査してからInstallしていく過程を何度も何度も繰り返す😩
単純作業に思うだろうけど、この作業はかなり疲れるので、コーヒーと煙草の量が増える😞
それでもひたすら繰り返し。
1日で済めばよいのだが、数日に渡って繰り返していると頭がオカシク😇なってくるので、適度にリフレッシュしている🤐
昔はチップメーカーが新しいのを上げてくれていたものだが、今はメーカーが必要である場合にメーカー直に卸しているので各専門サイトをフル活用しながら、他メーカーからにあるのも使い出来るだけ最新の物をInstallする。
そんなこんなして、やっと、それなりにシステムのdriverが新しくなった。
しかし、Installだけでは肥大化するので古いdriverを消去出来るのだけのを選定して消す作業に入る。
これは、専門のToolを使い慎重に消去の作業に消去入る。
それが成功したら、使わないアプリの消去です。
これも専用のアプリを使い綺麗に消去して終了。
Registryも綺麗にしてくれるので、いらないfileへのアクセスもかなり減りますので効果的ですが、DriverもApplyもRegistryまで弄るToolを使っていますので危険じゃない訳ではないのです。
しかし、どうしても中途半端にしかUninstall出来ない、普通にUninstallしている途中に止まってしまい困る場合に専用Toolを使うと綺麗に消去可能になる等、臨機応変に対応していこう。
今回の事で、システムを全体的に見れるToolで冷却ファンの回転数を見れるようになった。
今までは他のToolの専売特許だっただけに嬉しいですね。
仕上げにSystemに負荷をかけ、きちんとSystemが動作してるかをチェック。
問題なく動作してるので終わりです。
以前より使える機能が増えたが、動作が重くなることもなく快調に動作してます。
よく、一発で全部新しいdriverをInstallするよってApplyはウイルス入りである事が多くて有料となっているのも多々あります。
少なくとも私が見てきたApplyでマトモなのはなかったです。
でなければ、こんな手間掛けてInstallしてません。
本当に悪意のあるToolばかりです。
私は各メーカーに言いたい…きちんと新しいdriverがあるなら出してくれと。
確かにトラブルも無いわけではないが、最終Versionので良いので出しても損はないのではないかと思います。
これはBIOSにも言えることでヤバいならサポート期間が過ぎても出してくれと。
最後は信頼性の高いメーカーに人は流れていくよってね。
Intelには6世代のgraphic Driver出してくれんかな?
Securityの事もあるから出して😄
dellもSecurityに問題あるBIOSだから更新してよ。
IntelのSecurityチェッカーで思いっきりヤバいと出てるし。
サポート外れたとか言ってもWindows10の環境でも変わらんでしょ危険度は。
他メーカーじゃしっかりやってるところあるのにdellがやらんっていうのはdell離れするぞ。
レノボジャパンはしっかりやってるよ、driverもbiosも。
誰も指摘してないから指摘してみた。
inspiron 15 7559のbios頼みますよ。