(注)平常時はグローランプ点灯(一般の蛍光灯)で、非常時に高周波点灯になるタイプの非常灯がある(次の写真)。また平常時から高周波点灯のタイプもある。この場合、LEDタイプの物は使えない。

(注)平常時はグローランプ点灯(一般の蛍光灯)で、非常時に高周波点灯になるタイプの非常灯がある(次の写真)。また平常時から高周波点灯のタイプもある。この場合、LEDタイプの物は使えない。


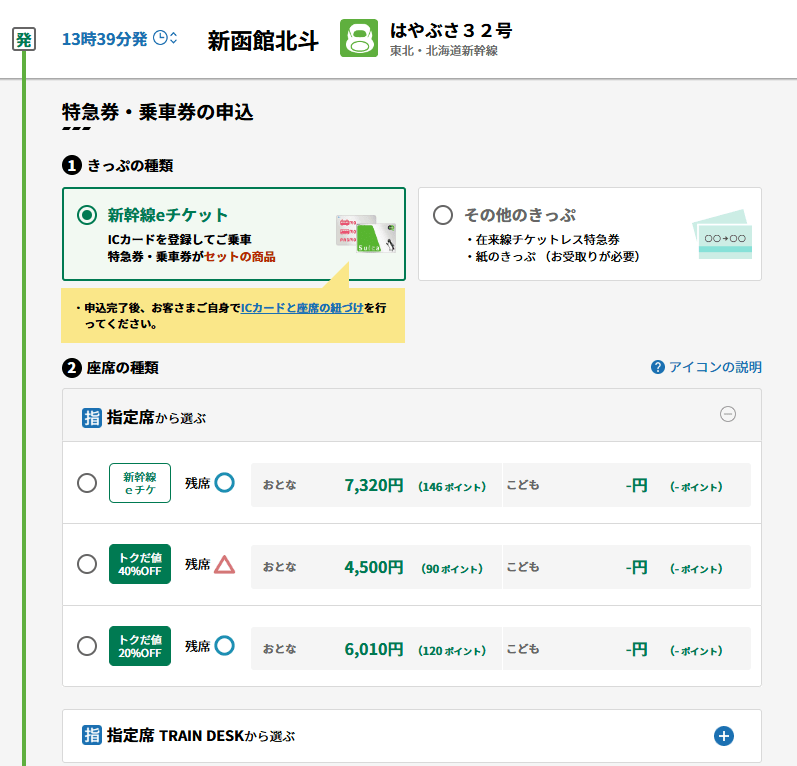


最近の車は電子化が進んでいて、借りた車に初乗りする都度、操作に戸惑うことが多い。操作がメーカーごとに異なり、「一見さんお断り」みたいなケースが結構ある。誤って操作すると事故につながるので、ある程度は標準化が必要ではないだろうか。
日産ノート e-Powerを借り、初乗り(テン乗り)して、戸惑った点をいくつか挙げてみたい。
この車は、キーレスエントリーのタイプである。エンジンをスタートさせる場合は、スタートボタンを押す。普通、スタートボタン、ハンドルの横のダッシュボード下部にあるので、探したが、そこにはない。探す範囲を広げたところ、やっと、センターコンソールにその存在を発見した(3分経過)。
ブレーキを踏んで、スタートボタンを押す。ダッシュボードやカーナビが点灯した。e-Power なのでエンジンがかかったという感触はない。次に、シフトレバー(セレクトレバー)を探す。センターコンソールの中央に、ちんまりと存在するの見つけた。発進させるには、Dレンジに入れる必要があるが、このセレクトレバーの使い方が分からない。しばらくの間、色々試してみたところ、横のボタンを押して後ろ側にスライドさせるとDレンジ、前側にスライドさせるとR(リバース)に切り替わることが分かった(それぞれ左横にランプが点灯する)。この時点では、N(ニュートラル)とP(駐車)に切り替える方法は不明であった。

まあ、DとRがあればなんとかなるだろうと、発進することにして、パーキングブレーキを解除しようとした。この車は電子式なのでスイッチを引いたり押したりしてみたが、解除しているのかしていないか判然としない(表示ランプの意味するところも判然としない)。試しにブレーキを緩めると動き出した(10分経過)。ここは、寒冷地なので、電子式のパーキングブレーキは要注意(凍結)である。
この後、一番困ったのは、セレクトレバーをPにする方法が分からなかったことである。駐車して降りる際に、車が動き出しては困るので、一々、エンジンを切ってから降りることにした。幸い、車は無事返すことが出来たが、疑問点を幾つか挙げてみたい。
後日、ノート e-Powerの説明書を参照すると、Pへの切り替えは、「P」と表示されたボタンを押せばよいとあった。「P」ボタンは何度か押したが、「N」の横に、上の写真のように、Pの上下に矢印がついたランプが点灯するだけで(意味不明である)、Pに切り替わった実感がなかった。なぜ、「P」だけがボタンなのだろうか。一歩譲って、なぜ「P」ボタンを押した時にボタン自体が点灯しないのだろうか。
さらに、説明書を読むと、セレクトレバーの横のボタンを押さないで、セレクトレバーをスライドさせると、「N」を経由(Nの左横にランプが点灯)して、RとDに切り替えられることが分かった(NからRは横のボタンを押さないといけないらしい)。普通、セレクトレバーは、安全のため、ボタンを押さなければ動かせないようになっているはずなのに、スライドさせるだけで切り替えられるとは思わなかった。これでは、うっかり触れて切り替わってしまう恐れがあるのではないだろうか。

蛇足であるが、セレクトレバーの位置は、ダッシュボードに(小さな文字で)表示される。しかし、そんなものは普段運転する時は見ない。
何故、こんな仕様になっているのか、説明書や付属している動画からは分からなかった。
一年ぶりにレンタカーを借りた。ひと月前だったが、旅行需要の回復で、コンパクトカーに空きがなく、ひとつ上のクラスを予約した。当日、レンタカーの営業所に用意してあったのは、MAZDA3(ファーストバック)、初めて乗る車である。3ナンバーで、見た感じは、幅広、ロングノーズで、リヤはどん詰まり、車両感覚が掴みにくそうという印象。
シートに座って、まず、感じたのは、着座位置が低い(地面に近い)こと、サイドラインが切れ上がっていて、後方の視界が悪い(窓の面積が狭く、ピラーの幅が広い)ということ。バック駐車は避けようと思った。
馴染みのない土地で、レンタカーを借りて、最初に行うことは、最初の目的地をカーナビに設定することである。カーナビの画面はダッシュボード上にあるのだが、画面は小さく、しかも体をシートから起こさないとタッチできない位遠い(ここで嫌な予感)。
目的地の検索のためには、カーナビのメニュー画面を出す必要があるが、表示されている画面には、それらしいボタンは無い。試しに画面をタッチしても(タッチ式パネルだと思った)、何の変化もない。室内を探索すると、センターコンソールに、以下のスイッチらしきものがあることに気がついた(以下の図は、MAZDA3のカーナビ説明書より引用)。

押したり、回したりしているうちに、次の画面(ヨコ幅はまあまあだが、タテは狭い)を出すことに成功した。

この時点で、コマンダーノブを回すと選択位置の変更ができ、押すと選択の実行ができることに気がついた。「フリーワード検索」を選択、実行すると、「入力」画面に切り替わり、50音図(以下)が表示された。ここで、いつものように、画面の50音図をタッチしても「かな」を選ぶことができない(まだ、タッチ式パネルだと思ってる)。しばし試行錯誤した。なんと、ここもコマンダーノブで選択するのである。ノブを回して、「あ行」や「か行」を選択、ノブを押して、例えば「あ行」に決定し、また、ノブを回して、「い」や「う」を選択、ノブを押して、目的の文字を決定するのである。

さて、これで何とか目的地の入力まではできた。しかし、関門はまだまだあった。入力は未確定のままで、確定する方法が不明である。画面上には、「確定」という表示は無い。それらしいものを探すと「✔」(右下スミ)があった。試しに選択すると、「確定」された(なぜ「確定」と表示しないのか)。確定した後は、画面の右にいくつかの候補がリスト表示された状態になる。これを、コマンダーノブを回して選択しようとするとできない。これが、最後の難題であった。実は、コマンダーノブを、右にずらすように押すと、候補の選択画面に切り替わるのであるが、最悪なのは、左にずらすように押すと、入力を保存せずに「戻る」なのである。つまり、入力のやり直しになるのである。これが分かるまで、何回も入力をやり直しさせられた(普通、怒ります)。
無事、目的地を入力し終わって、「ここに行く」を選択するまで、約30分かかった。
あとで、説明書を見たところ、コマンダーノブの表面はタッチパッドになっていて、スマホと同じような操作ができるとか(ただし、50音図の選択は切り替えが必要)。また、音声認識機能もあるんだとか(たぶん、説明書を読んでも使いこなせない)。
MAZDA3については、他にも、電子式のパーキングブレーキが効いているのか効いているいないのか分からない、斜め後ろが死角で見えず、駐車場でバック中に警笛を鳴らされた、バックモニタの表示がデフォルメされていて、実際に目で確認しないと信用できない、ヘッドアップディスプレイの速度表示がチラチラして鬱陶しい、カーナビの表示がアバウト過ぎて、鋭角になっている中央分離帯のある広い4車線の左折で、逆行車線に入り込みそうになった(普通に曲がったら対向車がいた)、など。とにかく、もう2度と「借りたくない車」という印象であった。
MAZDA3が好きで、説明書を読み込んで、愛車にしようと思っている人に良いかもしれないが、一見で説明書など読めずに利用するレンタカーには向いていない車だと思った。
前記事では、Windows10からWindows11へのアップグレード環境の整備について書いたが、その途上で、プラットフォーム更新の気分が盛り上がり、結局のところ、マシン自体の更新を決めてしまった。以前のCPUは、インテルCore i5の8世代で、今は13世代になっているので4年は経過していることになる。
まず、部品選びである。インテルCPUの13世代は、まだ価格がこなれていない(高い)ので、一つ前の12世代を候補とした。性能は追及しない、電源は今のままとする、現在より遅くならなければ良い。ということで、Core i5の12400に決定。値段は¥27980(以下、3月初めの値段(税込み)。半導体不況で部品の値段が下降気味なのでメモしておこう)。マザーボードは、ASUSの第12世代CPU(LGA1700)対応のエコノミー版であるPRIME H610M、¥11580。SSDは、Windows11へのアップグレードのために購入したCFDの480GBのもの(SATA3)、¥3980。メモリは、現用のDDR4(8GBx2)を流用。新規の費用は計¥43530である。自作の場合は、パーツの入れ替えなので、この程度で済むのがメリットである。
手順であるが、新しいマザーボード(H610M)に、Core i5 12400と、元のマシンのSSD(システムドライブ)をCFDのSDDにクローンコピーしたもの、DDR4のメモリを装着し、起動すれば、元のマシンのWindows10の環境が動作すると考えた。ところが、ここで、CFDのSDDが認識されないという問題が発生した。
元のマシンのシステムディスクは「MBR」という(古い)形式で、これを認識させるには、マザーボードの設定において「CSM」(旧仕様との互換性をサポート。Compatibility Supported Module)を有効にする必要があるのだが、この設定がグレイアウトされていて設定できないのである。調べると、Core i5 12400のHDグラフィックス(表示機能)を有効にすると「CSM」が利用できなくなる仕様(UEFI BOOTを強制される)になっているとのこと。突然の、「想定外」である。
解決策は3択。(1)システムディスクを「MBR」から新しい「GPT」(GUID Partition Table)形式に変換する。(2)内蔵のHDグラフィックスを止めて、グラフィックボードを新設する(3)UEFI対応の新規インストールを行う。
長考の末、(1)を選択。元のマシンの上で、システムディスクを「MBR」から「GPT」形式に変換した顛末が前記事である。変換後のSSDを、新しいマザーボードに取り付けて、マシンを起動すると元のWindows10が無事起動できた(元のドライバー類が新しいマザーボードに対応しているか不明なのでこのまま使い続けることはできない)。さて、このまま、Windows11にアップグレードできるのか?
やってみた。結論としてはアップグレード出来たのだが、一部のミニゲームが動かなくなったり、グラフィックスの動きがぎこちない等若干不調な状態になった。三日程、そのまま使っていたが、起動時に(ディスクの)修復チェックが動作し、その後、ユーザープロファイルが壊れて、起動はするがログインが出来ない状態になった。やはり、Windows11に正しくアップグレードされていなかったのか。
最終的には、修復はあきらめて、上記(3)を実行せざるを得ないハメになった。USBメモリ(8GB)にWindows11のインストール媒体を作成し、Windows11にアップグレードしたシステムディスクに上書きインストールした。インストール時には、プロダクトキーを要求されるが、幸いWindows8.1のプロダクトキーが使用できた。もとディスクの内容は保存されたが、プログラム類は新規インストールが必要なり、環境の再構築に大変な手間がかかった。
古い環境のままで使い続けている自作ユーザーがWindows11に移行するには、覚悟と準備が必要である(特にシステムディスクが「MBR」のままの場合は、素直に新規インストールするのが良いようである)。
日頃、ビール系飲料を楽しんでいる庶民にとって、ビール系飲料に対する酒税の改定は許容しがたいものがある。折角、ビールメーカー各社が知恵を絞って開発してくれた第三のビールはもうすぐ絶滅の危機に瀕している。所謂「ビール」しかなかった頃、1箱(350ml24本)5000円程度払って飲んでいたビール党にとって、発泡酒の登場とそれに続く第三のビールの登場は、まさに天恵であった。
ところが、酒税の改定と最近の物価高で、この「天恵」は「泡沫」として消え去ろうとしている。では、この事態に如何に対処したら良いのか。結論から言うと「ビール(系)はあきらめてビールテイストに切り替える」である。以下、順に説明していきたいと思う。どうしても「ビール」を味わいたい方(お金のある方)は、以下は読まなくても結構、(お金のない)庶民の儚い抵抗である。
最近、アルコール0、カロリー0、糖質0を謳うビールテイストの飲料が色々と発売されている。アルコール0なので、お酒を楽しみたい者とってはちょっと物足りない。そこで、甲類の焼酎とこれらをカクテルするのである。これで、「ビール」の雰囲気と「酔い」を両方楽しめる。支払う税金を含めた出費も節約できるし、糖質やプリン体の摂取を避けることもできる。その昔、ビールしかない頃は、尿酸値高めで、痛風、メタボが怖かった(今後の「ビール」に回帰で痛風患者が増えるのではと思っている。政府は税収ばかり注目して国民の健康を考慮していない)。最近は、もっぱら糖質オフの第三のビールばかり楽しんでいたのである。したがって、本格「ビール」から離れることにはあまり抵抗がない。それで、お金が節約でき、健康が維持できるのは一石二鳥である。
第三のビールは、安めのスーパーやドラッグストアでは1本、現在137円位(税込)である。1日2缶として月60缶で、8220円(内消費税が747円、酒税が2268円(2023/10からは2819円))となる。
一方、ビールテイストの飲料と甲類の焼酎とのカクテルではどうなるか。第三のビール2缶で摂取するアルコールは28㏄(アルコール4%の場合)である。同じアルコール量で換算すると、アルコール20%(税金が一番安い)の甲類の焼酎では140㏄(1日分)となる。この甲類の焼酎は、1.8ℓで1078円位(税込)なので、約84円になる。カクテルするビールテイストの飲料は1缶で十分であり、118円位(「8%」の税込)。よって、月では6060(84ⅹ30+118ⅹ30)円(内税金は酒税が840円、消費税が522円)となる。
つまり、8220 - 6060 = 2160円の節約になる(2023/10からは第三のビールの酒税が上がるのでその差はもっと大きくなる)。さらに、ビールテイストの飲料によっては、プリン体0、糖質0にすることも可能である。もともと、第三のビールは、発泡酒とスピリッツ類のカクテルである。ビール会社ではなく、自分でカクテルすると大幅に税金が安くなるという理屈である。さらに、資源ゴミ(缶)の量が半分になるというメリットもある。
甲類の焼酎とビールテイストの飲料のカクテルは、節約になって、健康にもメリットがある。それでも「ビール」を飲みますか?
Windows11がリリースされてから1年以上たつが、2023年1月の普及率は18%程度(ワールドワイド)である。ここ2,3年内にWindows10がインストールされたPCを購入して、Windowsアップデートを実施していれば、自動的にWindows11への招待状が届くので普及率は徐々に上がっていくのだろうと思う。しかしながら、今回、実際にWindows11に移行してみて、パソコン自作派には相当ハードルが高いと感じた。
まず、移行作業に必要な知識が多いこと。マイクロソフトはWindows11への移行について必要な条件を挙げていて、ツール(PC正常性チェックツール)でチェックできるとしている。このツールはH/Wの要件、S/Wの要件をチェックしてくれるが、特に重要なのは「UEFI」(Unified Extensible Firmware Interface)、「TPM2.0」(Trusted Platform Module)、「セキュアブート」の3つである。マザーボードがこれらの機能をサポートしていなければ移行できない。
今、利用しているマザーボードは、ASUS H310M、CPUはCore i5 58400(8世代)であり、Windows10を使用している。「UEFI」は既にマザーボードのファームウェアインターフェースの標準になっていて、ASUS H310Mでも採用済である。「TPM2.0」は、「UEFI」の設定を変更することでクリアできた。問題は、「セキュアブート」で、「UEFI」の設定で有効にしても、OSを起動後には有効にならず、上記のツールのチェックもクリアできない(msinfo32コマンドで表示可能)。
色々調べた結果、システムディスクの形式が(比較的新しい)「GPT」(GUID Partition Table)という形式になっていなければいけないということが分かった。レガシーのWindows8.1からバージョンアップで移行してきている場合、システムディスクの形式は、一般に「MBR」(Master Boot Record)になっている。これは、移行の要件として明示的に書かれていない。
さらに調べると、システムディスクの形式を、「MBR」から「GPT」に変換するツールとして、「MBR2GPT」というツール(コマンド)が用意されていることが分かった。説明を読むと、ディスクの内容を維持したまま、システムディスクの形式のみ変更できるとある。しかし、この手のツールは一歩間違えると起動不可等、重大な結果を招きかねない。しばし、考えた結果、安全策として、新たなSSDを購入し、現在のシステムディスクをクローンコピー。そのSSDでシステムが正常動作することを確認してから試すことにした。
利用してみて「MBR2GPT」というツールを動作させるための条件はかなり厳しく、さらに相当高い知識レベルを必要とすると感じた。したがって、利用はお勧めしないというのが結論である。
今回は、もとのシステムディスクは外して保管してある(壊してもいい)ので、「GPT」化を強行してみた。このツール、最初は、システムディスクが「MBR2GPT」の実行要件にかなうかどうかを調べるため、必ず「/validate」オプション付きで実行する必要がある。ツールでは、対象とするシステムディスクには、標準である「システムで予約」「OS」「回復」の3つのパーティションがあるものと想定されている。4つ以上のパーティションがあるとエラーになるようである。ツールの最初の実行では、「Activeなパーティションがない」というエラーになった。「OS」のパーティションがActiveになっていなかった。これは、DISKPARTコマンドでActiveにできる。次に、「EFIの領域が不足している」(Cannot find room for the EFI system partition)というエラーになった。EFIの領域をどうやって見つけるかはよく分からなかったが、SSDの後の方の領域は未使用にしてあったので、邪魔になる「回復」パーティションを削除して、「OS」のパーティションを未使用の領域に拡張してみた(コンピュータの管理のディスク管理ツールで実施可能)。その結果やっと「/validate」が成功した。
実際の実行は、「/convert」オプションで実行する。
結果として、システムディスクの「GPT」化は成功したのだけれども、都度、都度、Google検索で要調査となり、丸一日の作業となった。とても人に勧められる作業ではない。なお、最後の関門として、「GPT」化したシステムディスクからOSを起動するためには、UEFIの起動設定を変更する必要があるので、ご注意を。(「UEFI」のマザーボードで、「MBR」のディスクから起動するためには、「CSM」(Compatibility Supported Module)を有効にしてあるはずで、これを無効にして「セキュアブート」のモードを「Windows UEFI」に変更する必要がある)
「セキュアブート」を有効にしてから、3日ほどで、「Windows11への招待状」(Windows updateの表示)が届いた。ここまででかなり苦労したのだが、結局、この構成(ASUS H310M、CPUはCore i5 58400)でのWindow11へのアップグレードは実施しなかった。その後の顛末は続編で報告の予定。