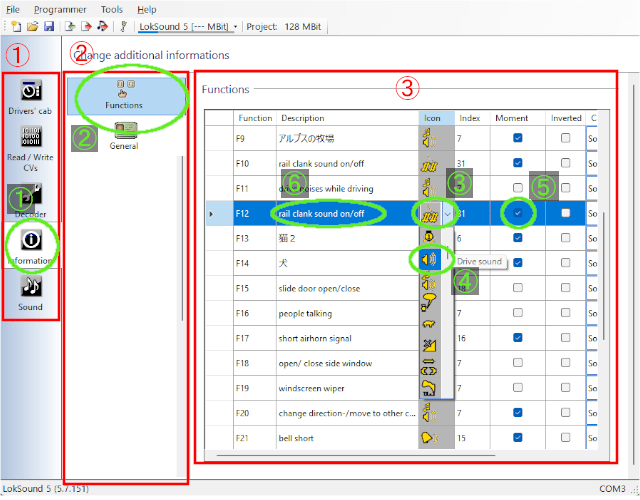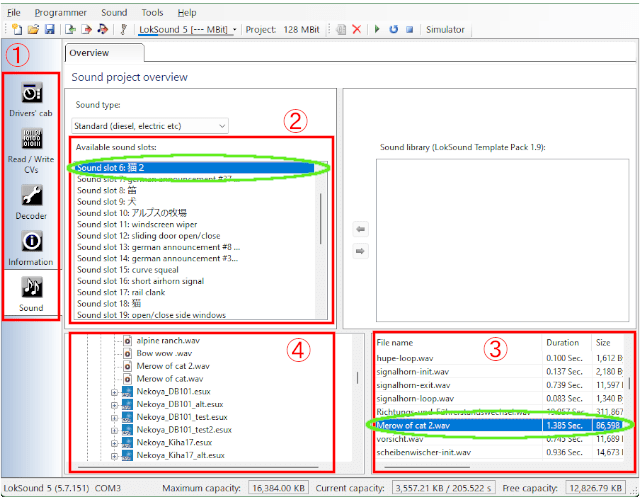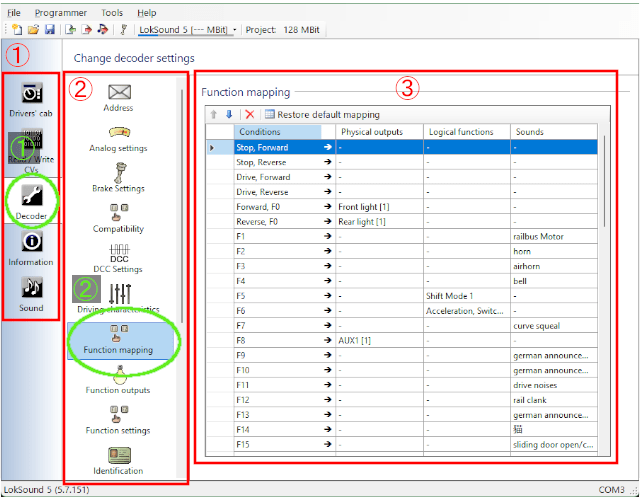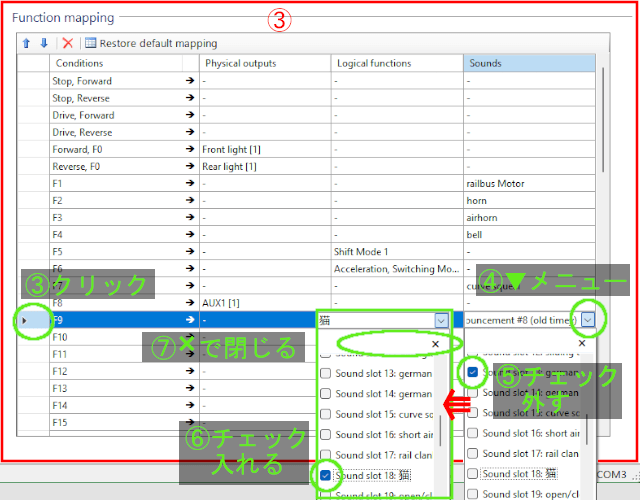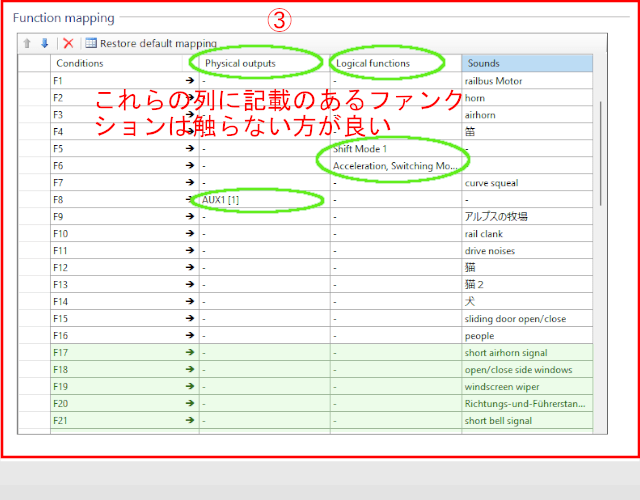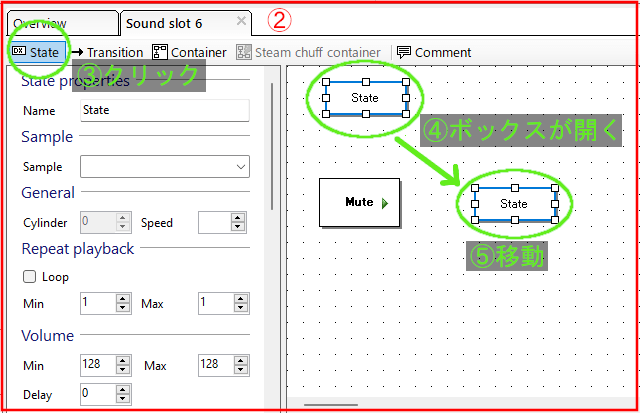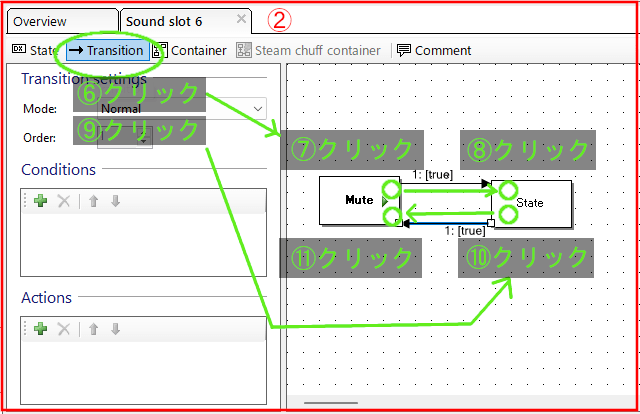DCCの利点の一つとしてポイントデコーダーへの配線も1本で済むことが挙げられます
いくつか市販されているポイントデコーダーですが,Nゲージサイズとなると道床に収まるものがないのが実情です。
そうなると外付け一択になるわけで,色々と探しておりましたところ,KATOが輸入販売しているDigitrax(デジトラックス)社製のポイントデコーダー「DS52」があり,2回路出力で,1回路につきユニトラックポイントの場合は4台まで接続可能ということで白羽の矢が立ったのでした
なお,DS52の許容電圧値が22Vと低めな点と,Digitrax社製のデコーダーは,今やDCCの標準であるNMRA規格に完全に準拠していないことで有名でありますので,これらの点をご納得の上で購入してください。
本題に戻りますが,Digitrax社製のデコーダーは,欧州製デコーダーと勝手が違います
デコーダーのアドレス変更はプログラミングレールではなく,POM(運転用レール出力端子,ECoSではmain端子)で変更します。以下は,ESU社製のECoSでの設定手順です。
なお,この変更手順は,Digitrax社製のコマンダーを用いずに行うため,KATOの保証対象外となりますので,ご承知おきください。
手順1.前もってアドレス変更画面で変更したいアドレスまで入力を済ませておく
手順2.給電を止める
手順3.配線とロック・ピン差替え
手順4.給電してアドレスを書き込む
手順5.ロック・ピンを戻す
1.前もってアドレス変更画面で変更したいアドレスまで入力を済ませておく
ECoSの最上段の左から4番目のコントローラー設定アイコンをタップします。
設定画面に変わったら,最上段の左から2番目の「Setup 2」のタブをタップ,左列のメニューの「PROG DCC」と書かれたアイコンをタップするとCV値の変更画面が表示されます。
「Mode」メニューの中から「Main track programming(POM)」と書かれている左側の〇にチェックを入れます(Prog. trackでないことに注意)。
その直ぐ下の「POM program. target」と書かれている選択肢の中から「Loco decoder」と書かれている左側の〇にチェックを入れます(Accessory decoderでないことに注意)。
CV番号入力欄は「1」です(ここを変えてはいけません)。
「Value」は2桁の数値(1~99)を入力します(4桁アドレス入力には別の手順が必要で,ECoSで出来るのか現時点で不明)。
ちなみに2回路目としてのセカンドアドレスは,1回路目のアドレスの次番号が自動的に割り当てられます(例えば1回路目に7番を割り当てたら,2回路目は自動的に8番になります)。
DS52は給電開始から16秒間しかアドレス変更を受付ない仕様になっているので,「GO」ボタンを押してから一連の動作を行うには無理があると思われ,この手順を先に済ませておく方が無難です(タイムオーバーになったら,やり直しすれば良いだけですが)。
2.給電を止める
手順1の画面のまま「STOP」ボタンを押して,給電を止めます。
3.配線とロック・ピン差替え
ECoSのmain端子からデコーダーの給電用端子に直接配線する方が無難です。
次に,アドレス変更を物理的にロックしているピンを「閉」の位置になるように差替えます。
4.給電してアドレスを書き込む
「GO」ボタンを押して,16秒以内に「Write」をタップする。
5.ロック・ピンを戻す
「STOP」ボタンを押して,最後にロック・ピンを「開」の位置に戻して完了です
これでポイントの遠隔操作が可能です










 ,フルスロットルで新幹線並みに爆走するのも興ざめです
,フルスロットルで新幹線並みに爆走するのも興ざめです