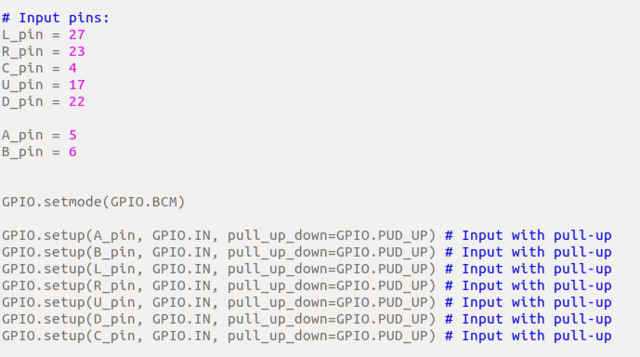580円の有機ELディスプレイを購入したはいいがこれをどう使っていいのかサッパリわからない。
情報もなかなか見つからない中、フォント表示まで行っているサイトを見つけたので実行してみました。


最後の最後
import Image
import ImageDraw
import ImageFont
がエラーを起こして私のraspberry pi2の環境で動きません。
以下のように変えると突然表示され感動です。
from PIL import Image
from PIL import ImageDraw
from PIL import ImageFont
PILLOW周りはいろいろ変わった経緯があるようなのでそのへんの差なのかと、私の環境のほうがpi2で古いです。
十字キーとボタンはあえて逆にしてます。
<参考文献>
Raspberry PiでI2C接続の128×64 OLEDに日本語を表示(美咲フォント)
0.96インチ 128×64ドット有機ELディスプレイ(OLED)
SSD1306 OLED Displays with Raspberry Pi
さらにダウンロードしたライブラリのexamplesにボタン制御のサンプルも入っていたのでGPIOの番号をプログラム通りに接続してみると
押したボタンに相当する場所のグラフィックが塗りつぶすサンプルが動きました。cボタンは未対応です。

ボタンの接続
(1)3.3vをから10KΩ抵抗とタクトスイッチを挟んでGND
(2)10KΩ抵抗とタクトスイッチの間から新しく線を出して1KΩを挟んで各ボタン対応のGPIOに接続
下ボタンの接続例
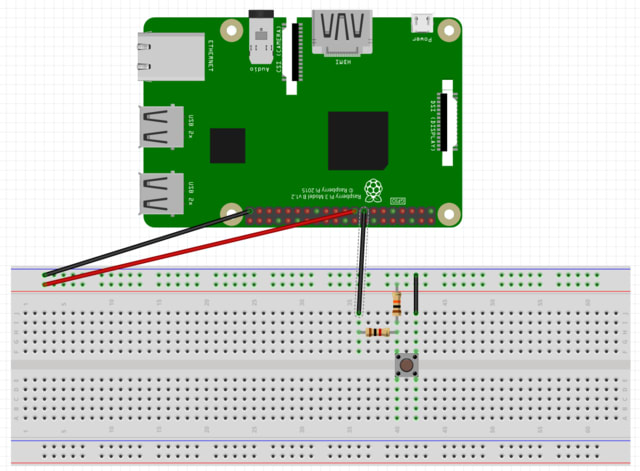
ちなみに2つ上の実機の写真のほうは配線はまちがってます。それでも動いています。
最初、このボタンの回路が直感的に理解できませんでした。
接続した瞬間の不安定な電圧の振動を抑えるためのようです。
<参考文献>
第4回 プルアップ・プルダウン抵抗
プログラムではpinとなっていますがGPIOの番号になりますので、注意が必要です。
exsamples buttons.pyの一部分
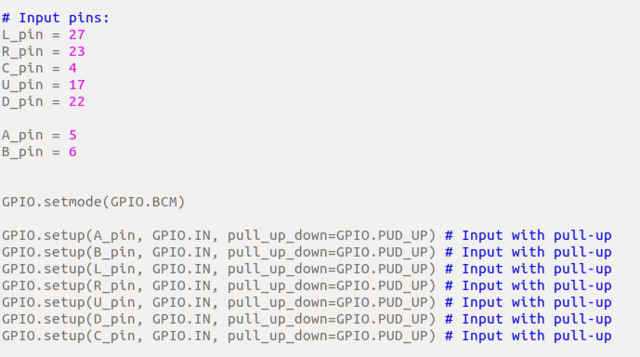
情報もなかなか見つからない中、フォント表示まで行っているサイトを見つけたので実行してみました。


最後の最後
import Image
import ImageDraw
import ImageFont
がエラーを起こして私のraspberry pi2の環境で動きません。
以下のように変えると突然表示され感動です。
from PIL import Image
from PIL import ImageDraw
from PIL import ImageFont
PILLOW周りはいろいろ変わった経緯があるようなのでそのへんの差なのかと、私の環境のほうがpi2で古いです。
十字キーとボタンはあえて逆にしてます。
<参考文献>
Raspberry PiでI2C接続の128×64 OLEDに日本語を表示(美咲フォント)
0.96インチ 128×64ドット有機ELディスプレイ(OLED)
SSD1306 OLED Displays with Raspberry Pi
さらにダウンロードしたライブラリのexamplesにボタン制御のサンプルも入っていたのでGPIOの番号をプログラム通りに接続してみると
押したボタンに相当する場所のグラフィックが塗りつぶすサンプルが動きました。cボタンは未対応です。

ボタンの接続
(1)3.3vをから10KΩ抵抗とタクトスイッチを挟んでGND
(2)10KΩ抵抗とタクトスイッチの間から新しく線を出して1KΩを挟んで各ボタン対応のGPIOに接続
下ボタンの接続例
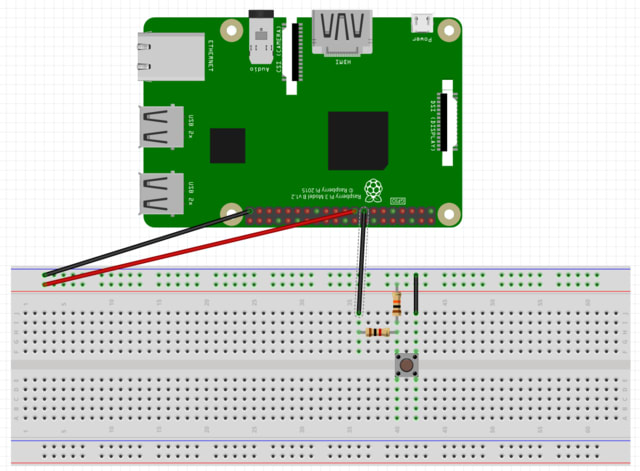
ちなみに2つ上の実機の写真のほうは配線はまちがってます。それでも動いています。
最初、このボタンの回路が直感的に理解できませんでした。
接続した瞬間の不安定な電圧の振動を抑えるためのようです。
<参考文献>
第4回 プルアップ・プルダウン抵抗
プログラムではpinとなっていますがGPIOの番号になりますので、注意が必要です。
exsamples buttons.pyの一部分