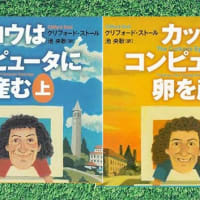選択ツールはいろいろな種類が用意されていますが、最も使うのが、「クイック選択ツール」です。そのオプションの一つに、「被写体を選択」というボタンがあります。このボタンがまた、とびっきり便利で、重宝するボタンです。このボタンのクリック一つで、なんと、ソフトが自動的に被写体を検出し、ソフトの自動計算によって、選択範囲を自動で選び取ってくれる機能です。
その「被写体を選択」ボタンの横に、もう一つ、「境界線を調整」ボタンというのがあります。
これをクリックすると、「境界線を調整」ダイアログボックスが開きます。
このボックス、いったい何をするためのものかというと、「複雑微妙な境界線を自動で選択範囲にしてくれる」機能です。例えば、人の髪の毛とか、ペットのふさふさの毛並みなどが、「複雑微妙な境界線」の代表格でしょう。
「境界線を調整」ダイアログボックス内には、いろいろとたくさんの設定項目があって、何をどう設定すればよいのか分からないために、今まで一度も使ったことがありません。
今日、日曜日で時間があったので、初めて「境界線を調整」機能に挑戦してみました。
「境界線を調整」ダイアログボックス内に、「エッジの検出」という項目があり、「半径」の値をスライドバーで設定できます。今回使ったのは、この「半径」設定のみです。
半径とは何か、それは、境界領域(境界線の調整を行う範囲)のサイズのことです。境界線をシャープにするには半径の値を小さく、境界線をソフトにするには半径の値を大きくします。
今一つよく分からないのですが、この半径を大きくすると、動物の毛などのフワフワ感を保った状態で、範囲選択してくれるようです。
「境界線を調整」を使った結果の画像が、次の3つの画像です。
【1】元画像

【2】「境界線を調整」機能なし

【3】「境界線を調整」機能あり

【1】の元画像からワンころの画像を切り取り、【2】画像や、【3】画像に利用しました。
この【2】画像と【3】画像の2つを、じっくり見比べれば、違い分かります。
ステーキを横取りしようとしているワンころの左前脚(フォークを持った前脚)の毛並みが違います。微妙な違いではあるのですが、よく観察すれば、見て取れると思います。毛並みのフワフワ感が違います。
このように、「境界線を調整」機能を使うと、複雑微妙な境界線を自動で選択してくれます。これから、さらに練習を積んでいって、この便利機能を自由に使いこなせるようになりたい、と考えています。
それでは、また次の記事で
■■■■ goosyun ■■■■