
こんにちは!適当に大学生しているらむねです!
今回は、PowerPointでの文字編集についてまとめてみようと思います!
解説する操作は
- 色
- 枠線
- 影
- 反射
- 光彩
- 面取り
- 3-D回転
- 変形
の8つです。
解説を始める前に、無編集の画像を置いておきます。
これにイロイロ手を加えて、各操作を分析していきましょう!

1.色
まずはおなじみ、色の変更です!

水色に変更してみました。
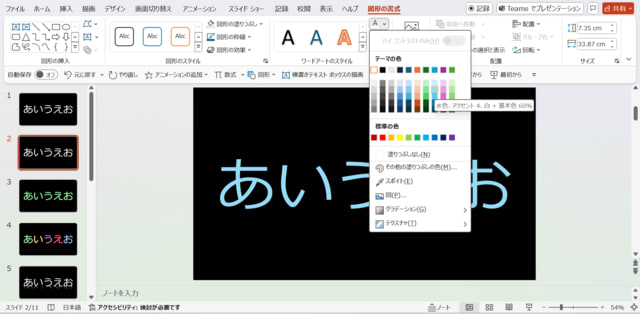
操作は上の画像のところから実行出来ます。
2.枠線
これもおなじみの操作ですね。

緑の枠線を入れてみました。
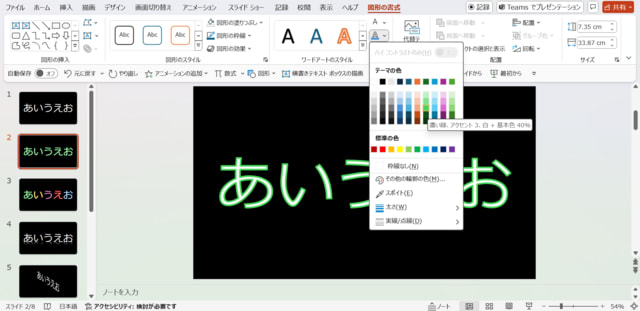
操作は上の画像のように行えます。
ちなみに、テキストボックスに対して操作を掛けると全体が、
文字それぞれを選択して操作を掛けるとその文字だけを対象にできます。

1つ1つ掛けてあげると、上のようにカラフルな配色にもできます。
3.影
下の図のように、文字に影を付けることができます。

影は基本黒に設定されていますが、「図形の書式設定」から色を変更できます。
背景や文字の色に合わせて、影の色も調整すると良いでしょう。
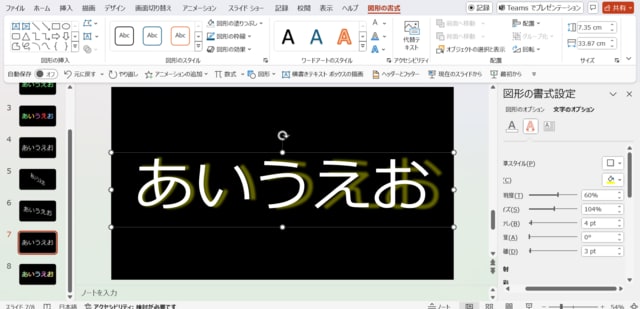
4.反射
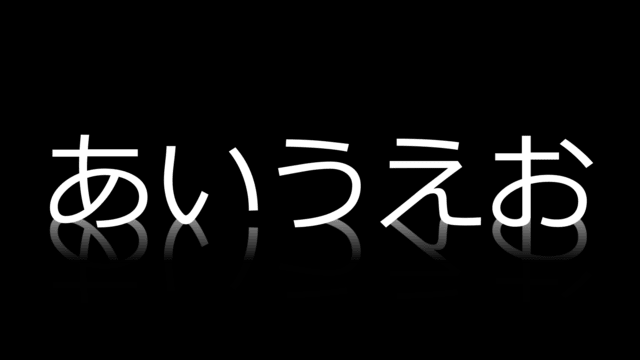
こんな感じに編集できます。
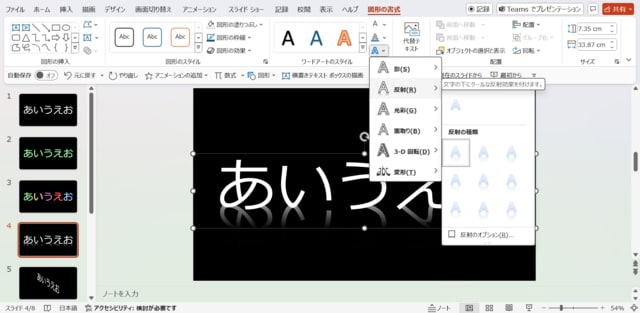
上の画像のところから編集できて、向きや長さも調節できます。
5.光彩

文字をぼやけた感じで縁取ることができます。
枠線と似たような効果ですが、
単に枠線をつけるよりもオシャレな感じになってオススメです。
特に、
黒背景+白文字+光彩
の組み合わせは、文字が淡く光ってるような感じになって好みです。

操作は上の画像のところから。
これも1文字ごとに操作できるので、カラフルな感じも演出できます。

6.面取り

ここからはしばらく3D系の操作になります。
面取りは、文字そのものに立体感を出す操作になります。

操作は上の画像のところから。
7.3-D回転

こんな感じで文字を画面奥側に回転させることができます。

操作は上の画像のところから。
面取りと組み合わせると、より立体感が際立ちます。
8.変形

このように、文字の配列を曲げたりできます。
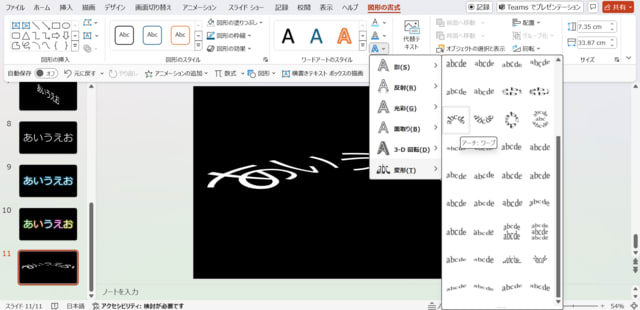
操作は画像のところから。
まとめ
項目が多いのでサクサク紹介していきましたが、いかがでしたか?
どの操作にも言えることですが、
PowerPoint自身に操作の細かい選択肢が用意されているので
自分好みの編集や組合わせを探してみると楽しいと思います。
それでは今回はこのあたりで、さようなら~

















※コメント投稿者のブログIDはブログ作成者のみに通知されます