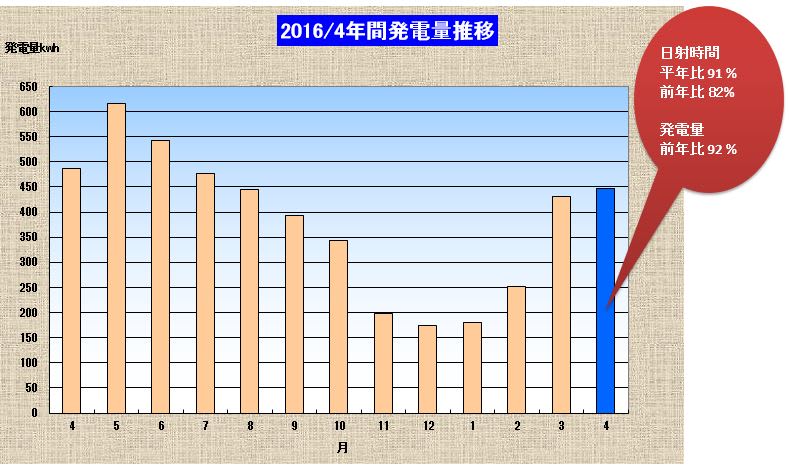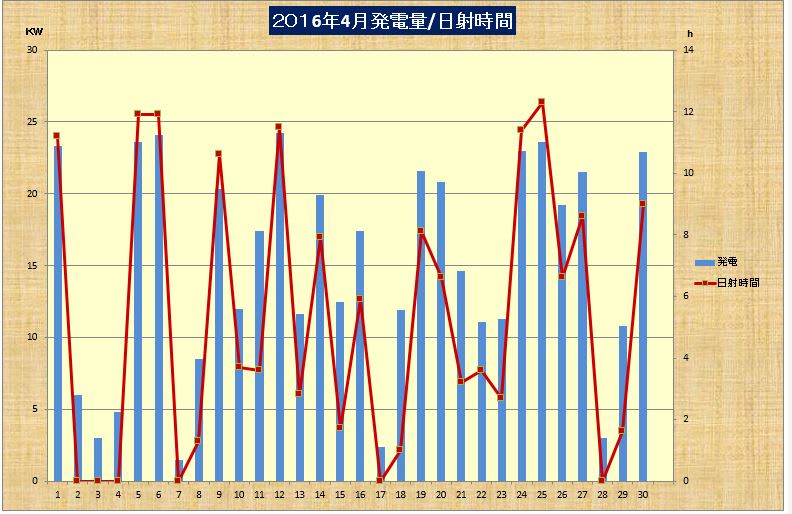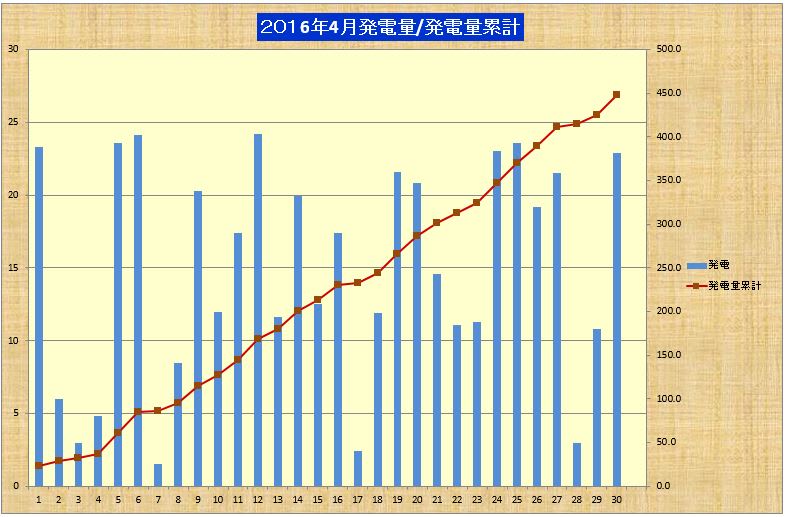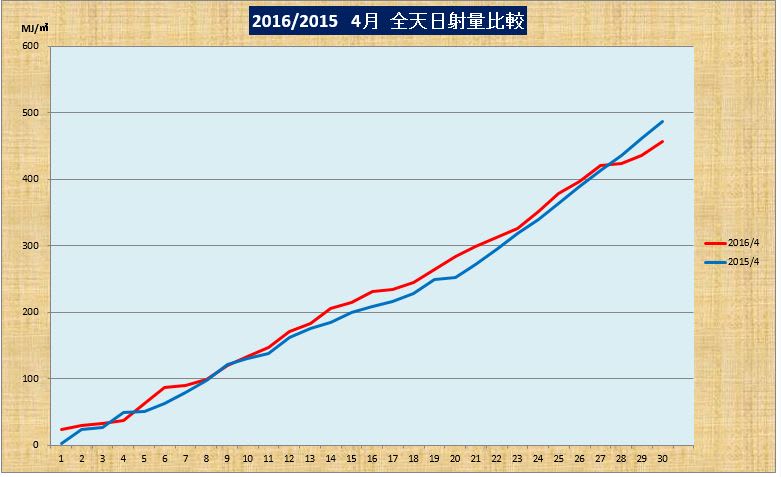スタートボタンが左上にある環境は、慣れた左下と違ってどうしても使いにくい。
Xubunntuのディスクトップ環境は、いくつかインストールされているようなので、使い慣れた旧環境に変更することにしました。
変更前
設定画面を起動
設定画面スタートメニューの「設定」から、「Xfce Panel Switch」を選択
旧環境を選択する
パネル名Redmond が使いやすそうなので選択
左下のアイコンをクリックする
スタートボタンが左下の旧環境のディスクトップ画面になった。
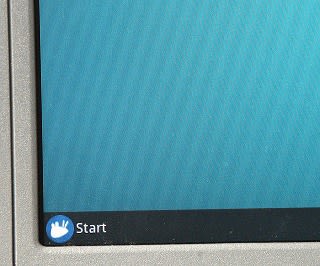

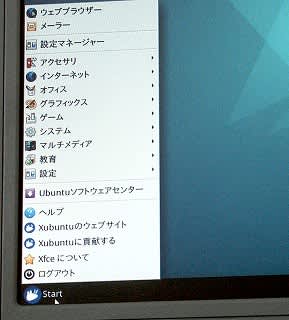
スタートボタンが左上にある環境は、慣れた左下と違ってどうしても使いにくい。
Xubunntuのディスクトップ環境は、いくつかインストールされているようなので、使い慣れた旧環境に変更することにしました。
変更前
設定画面を起動
設定画面スタートメニューの「設定」から、「Xfce Panel Switch」を選択
旧環境を選択する
パネル名Redmond が使いやすそうなので選択
左下のアイコンをクリックする
スタートボタンが左下の旧環境のディスクトップ画面になった。
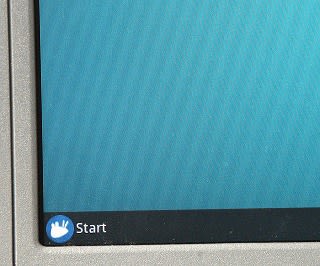

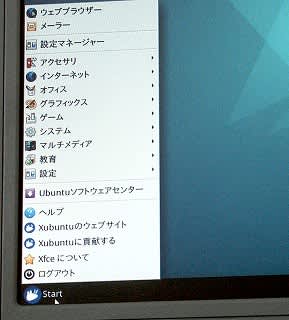
Windows XP のサポートが終了してから2年ほどたち、また、Windows10 への無償アップグレード期間も残り少なくなってきました。
そんな中、Windows10へアップグレード出来ずに、使用されないまま埃をかぶっているPCがあります。
捨てるのももったいないような気がして、そのまま放置しておりましたが、この際思い切って このPCにLinuxを移行してみることとしました。

Linuxには、いろいろなディストリビューションがあるようなのですが、今回ははじめてのLinux挑戦ですので、「Linux完全マスターバイブル」を参考に Ubuntuを使うことにしました。
さらに、Ubuntuの中でも、軽い動作とシンプルな操作で人気のXubuntuを採用しました。
「Linux完全マスターバイブル」に 付録のDVDに収録されているディストリビューションを、パソコンにインストールするには、「ISOイメージファイル」を、光学メディア(DVD)に書き込みが必要です。
その詳細は、「Linux完全マスターバイブル」に記載されておりますので、それを参考にしました。
PCのスペック
HITACHI
CPU Intel® Celeron® 2.4GHZ
System Memory 640kb
Extended Memory 752128KB
PC の HDD に Xubuntu をフルインストール
1台のパソコンを、WindowsとXubuntuで共用することも可能のようですが、1台のHDDに
Xubuntuだけをインストールするのが最善の方法らしいので、Xubuntuだけをフルインストールすることにしました。
パソコンを起動し光学ドライブに作成した起動用DVDを挿入したのち、パソコンを再起動してBIOS画面を表示します。
今回のパソコンのBAIOS画面表示は「F2」と「F12」でした。
「F2」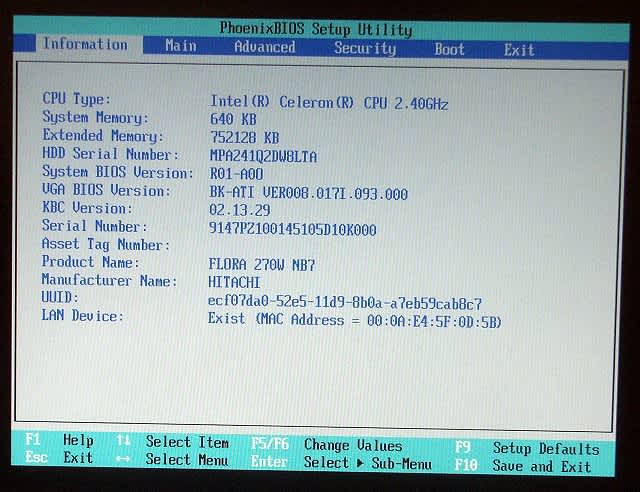
F12
「F12」の画面より、起動媒体の優先順位を、CD-ROM Driveにセットします。
インストール開始
Xubuntu 画面 しばらく読み込み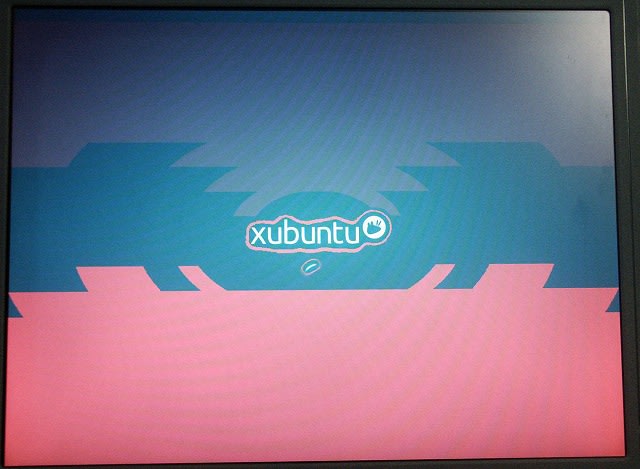
Xubuntu 画面 しばらく読み込み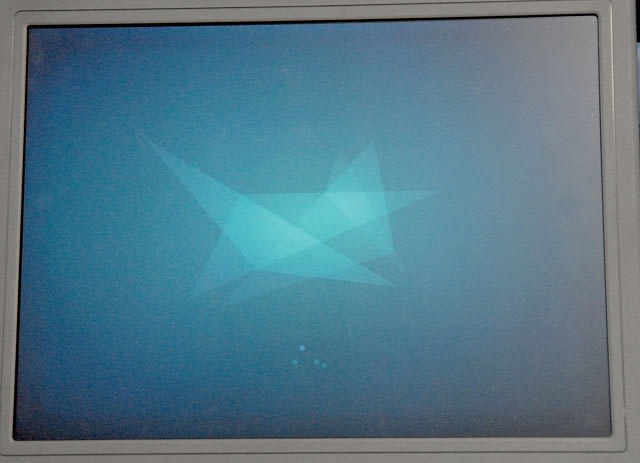
日本語設定
左側の言語一覧から、一番下にある日本語を選択しInstallボタンをクリック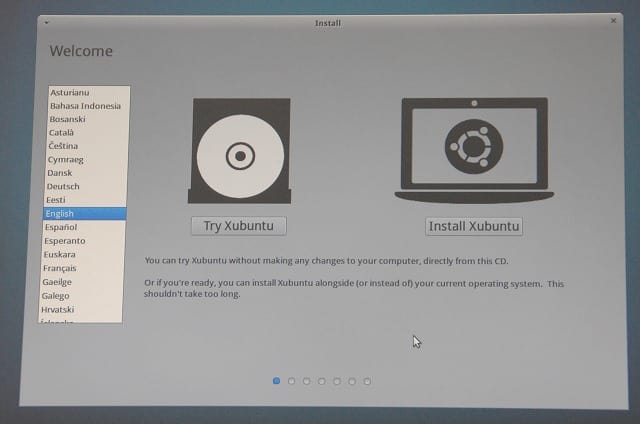

インストール準備 PCのスペック、電源、インターネットをチェック
インストールの種類
インストールの種類は、フルインストールを行うので、Ubuntuのみを選択する
時刻設定(どこに住んでいますか TOKYOを選択)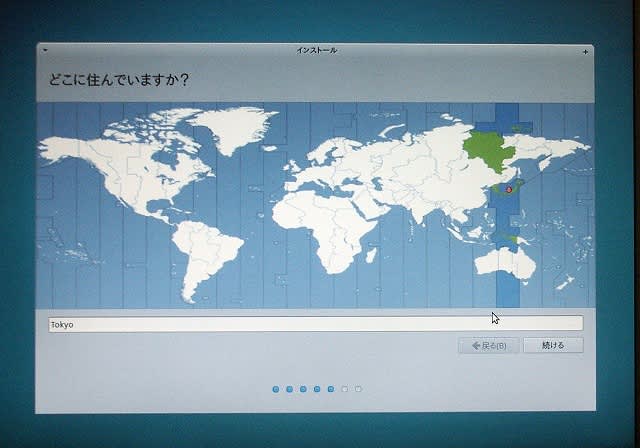
キーボード設定 日本語選択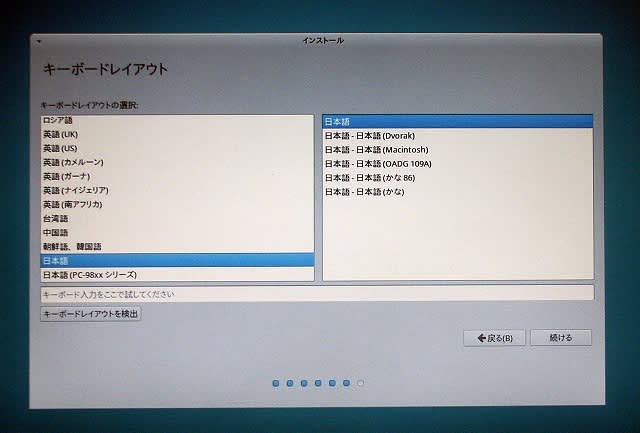
あなたの情報を入力してください 情報入力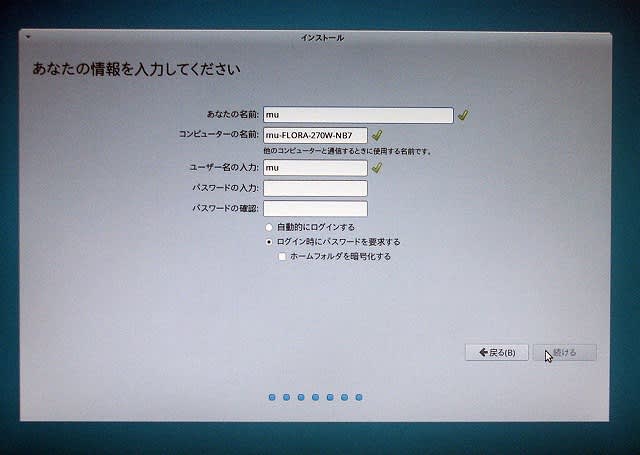
Xubuntuにようこそ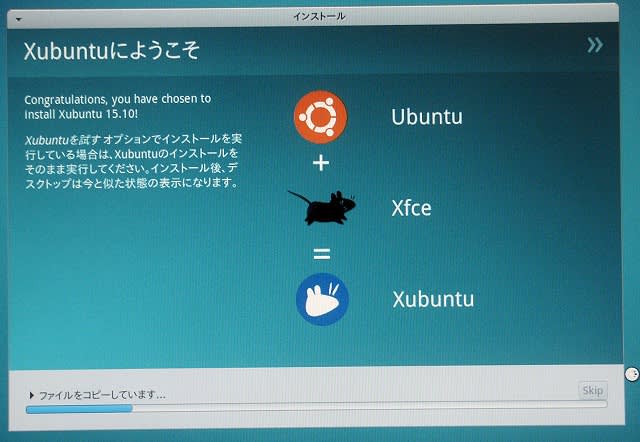
準備はいいですか
コンピュータを好みにカスタマイズ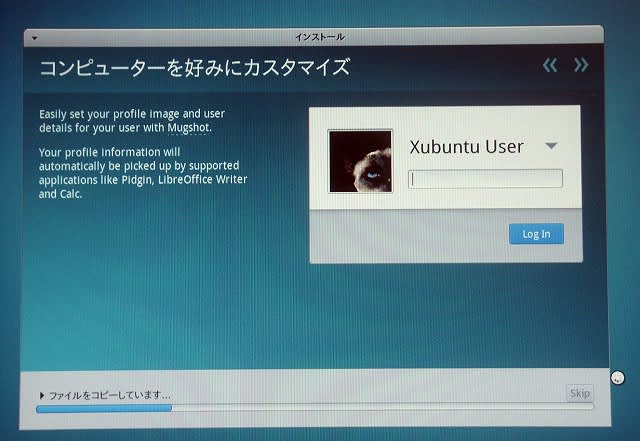
Xbuntuデスクトップ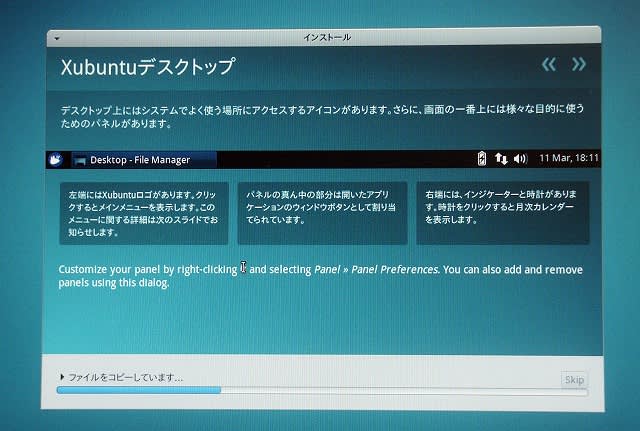
あなたの好みのデスクトップに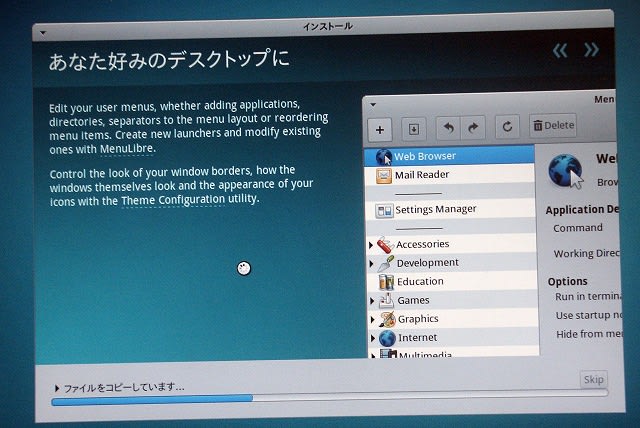
ヘルプとサポート
ありがとうございます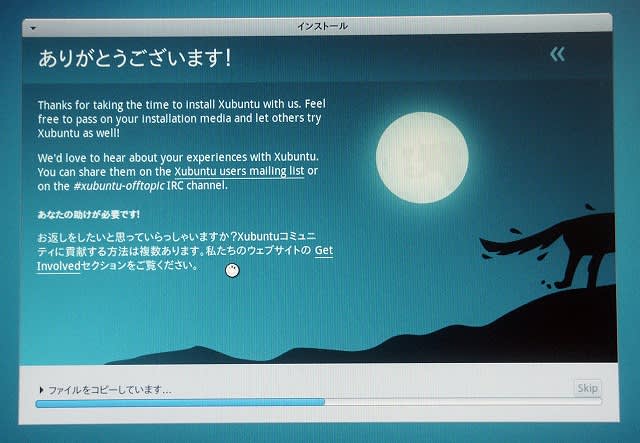
再起動
ログイン画面 設定したパスワードを入力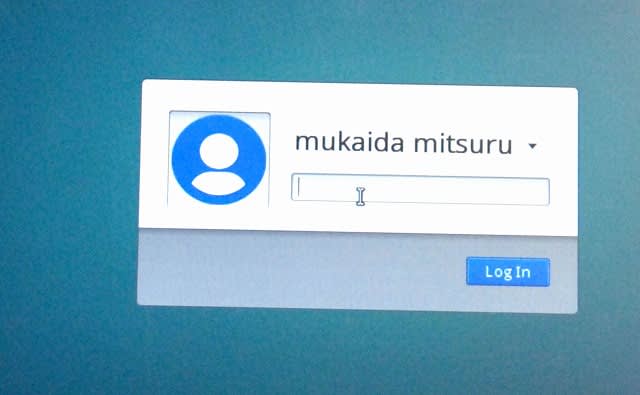
スタート画面 (スタートボタンは上にある)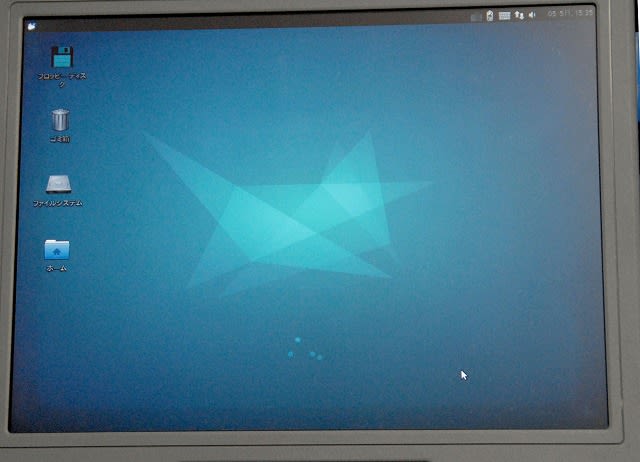
ソフトウエアの更新 今すぐインストール
パスワード入力
再起動
4月の発電量は前年比92%でした。
4月27日までは、前年を超える発電量で推移していたねですが、残り3日間で前年実績を下回る結果となってしまいました。
気象庁発表の4月の天候では、東日本の太平洋側で日照時間が少なかったようです。