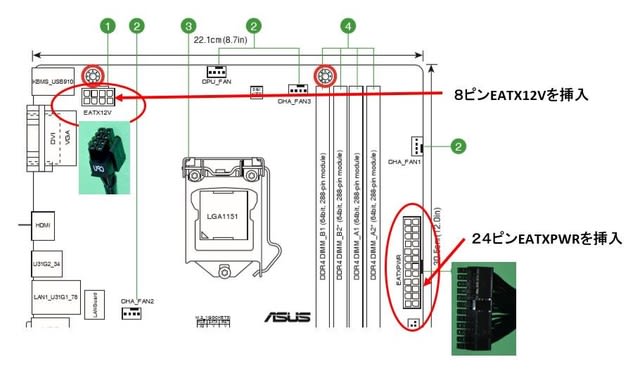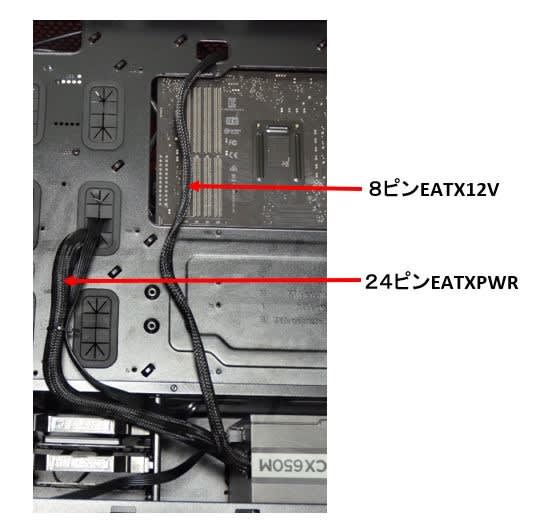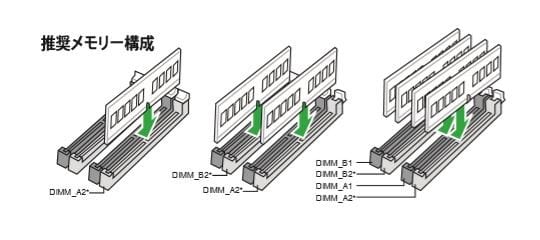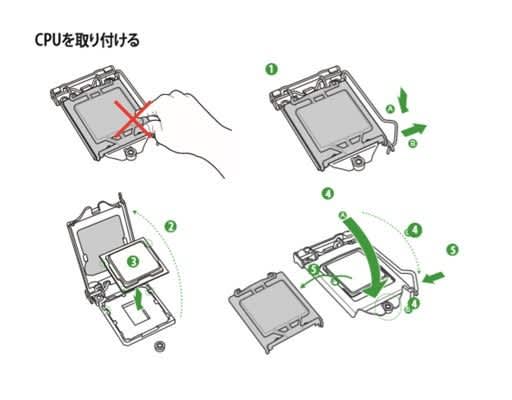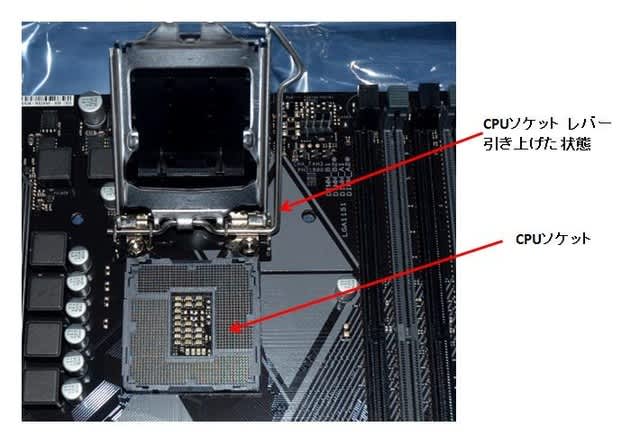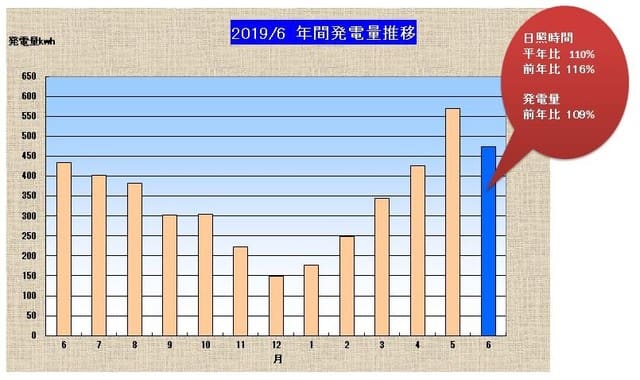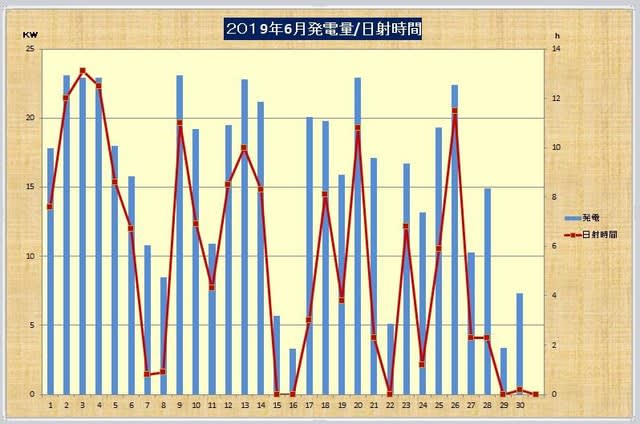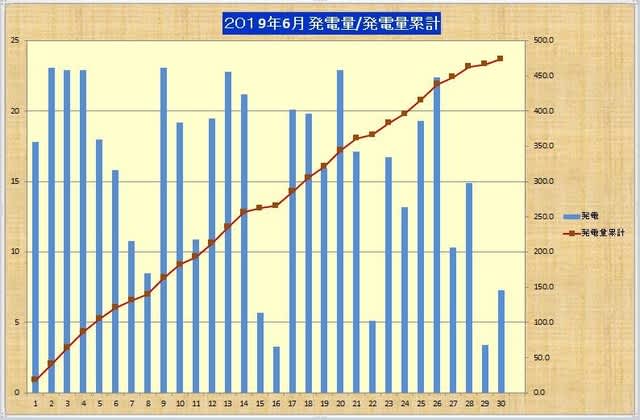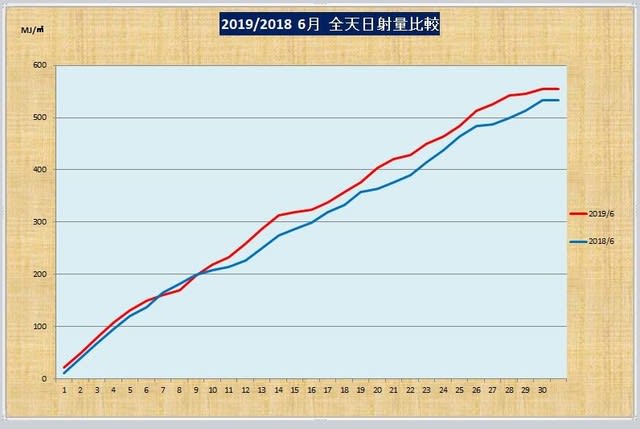UEFI BIOS と OS の セットアップ
以前は、BIOSと呼ばれていましたが、現在自作PC用として販売されているマザーボードは、すべて UEFI(Unifield Extensible Firmware Interface)
が搭載されています。
マザーボードの基板上のROMに搭載されて、マザーボード上の各パーツがどういった動作をするか、OSに引き渡す役割持っています。
が搭載されています。
マザーボードの基板上のROMに搭載されて、マザーボード上の各パーツがどういった動作をするか、OSに引き渡す役割持っています。
事前準備
部品取り付けと配線の最終チェックを行い間違いのないことを確認する。
完成したPCに電源ケーブル、モニターケーブル、オーディオケーブルを接続する。
電源ユニット本体の電源スイッチをONにする。
PC本体の全面パネルの電源スイッチをONにし、本体に異常がなくモニターにUEFI画面が表示されるか確認する。
モニターに画面が表示されればOKです。
操作は各社のマザーボードで異なるようです。
ASUS PRIME H370-AのUEFI画面
日時やCPU、メモリー、起動デバイスが正しく認識されているかを確認する。
日時やCPU、メモリー、起動デバイスが正しく認識されているかを確認する。
EZモード

基本的なシステム情報の一覧が表示され、表示言語や日時、ブートデバイスの優先順位などの設定ができる。


表示言語の設定

表示言語の位置でクリックし日本語を選択する。
日時の設定

日時の位置でクリックし、現在の日時を設定する。
各デバイスの確認



Advancedモード




高度なシステム調整や、オンボード機能の有効/無効などの詳細設定ができる。
終了メニュー
EZモードで言語、日付の設定、各デバイスの確認を終えたら「Save & Exit」で終了します。
EZモードで言語、日付の設定、各デバイスの確認を終えたら「Save & Exit」で終了します。
OS(Win 10)のインストール
UEFI BIOSの設定が終わったら OSのインストールを行う。
今回は WINDOWS 10 のインストールを行いました。
Microsoft Windows 10 Homeに同梱されているUSBを、挿入したうえで電源をONにします。
その後は、インストールは画面の指示に従い進めていくと完了ですので今回は詳細は割愛します。
その後は、インストールは画面の指示に従い進めていくと完了ですので今回は詳細は割愛します。


これでPCは完成となりますが、再度UEFI画面で各デバイスの確認します。
Information表示部で各デバイスが認識されているか確認。
消費電力、騒音値の確認
念のため、消費電力と騒音値を測定してみました。
消費電力
クランプメーターを使用し各状態における電流値を測定しました。
電源ONで何も操作していない状態 0.26A
WEBで検索している状態 0.5~ 0.6A
電源offの状態(待機) 0.07A
騒音値
PC内に電源ユニットを含め4個のファンを使用しているので騒音値を測定しました。
本体前面20cmの位置で、タブレットのソフトで測定したところ平均で30dbで、ほとんどファンの音は聞こえない。

完成写真