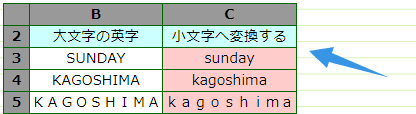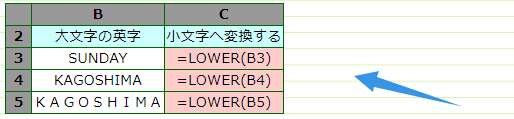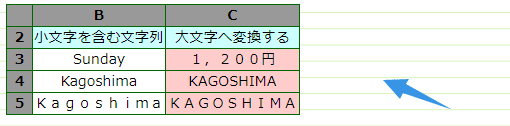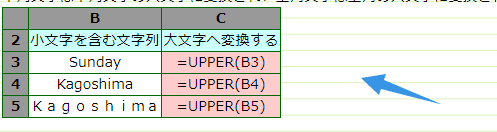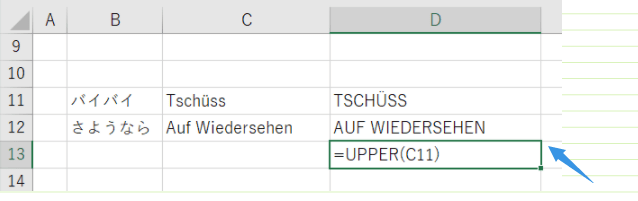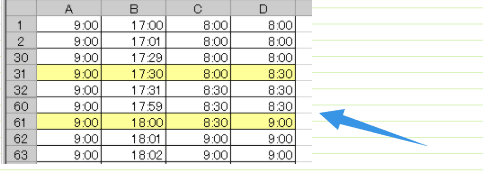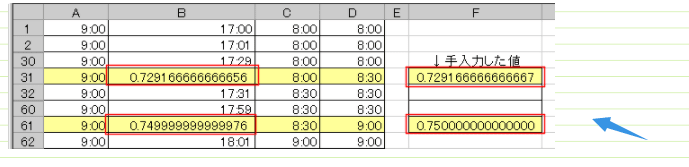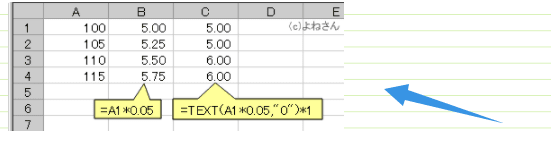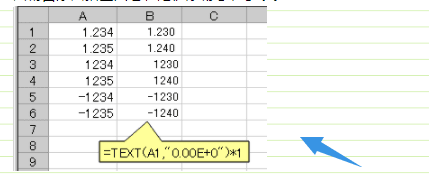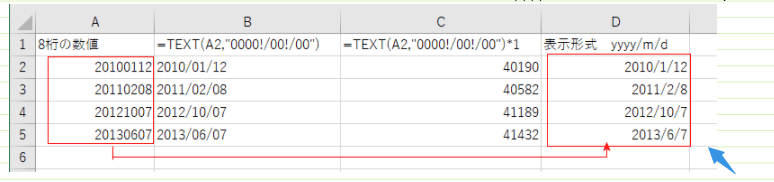問題2 下表に志布志市 市役所支所の住所が入力してあります。2つ目の「志布志」以下を取り出しなさい。

C2セルで1つめの志布志の位置を求めます。数式は =FIND("志布志",B2)
C3セルでは2つ目の「志布志」の位置を求めています。1つめの「志布志」の次から検索を開始しますので、=FIND("志布志",B2,FIND("志布志",B2)+1) と 開始位置は +1 した位置から求めます。
よって、数式 =RIGHT(B2,LEN(B2)-(FIND("志布志",B2,FIND("志布志",B2)+1)-1)) で求めました。


C2セルで1つめの志布志の位置を求めます。数式は =FIND("志布志",B2)
C3セルでは2つ目の「志布志」の位置を求めています。1つめの「志布志」の次から検索を開始しますので、=FIND("志布志",B2,FIND("志布志",B2)+1) と 開始位置は +1 した位置から求めます。
よって、数式 =RIGHT(B2,LEN(B2)-(FIND("志布志",B2,FIND("志布志",B2)+1)-1)) で求めました。