桜の写真ばかりでは飽きるのでAdobe Photoshop Lightroom 4のレビューをアップ。
Lightroomの特徴としてRAW現像時に部分的な補正を行えます。
レタッチではないので画像の劣化が少なく、何度でもやり直せます。
Lightroomの部分補正ツールは2つ。
「補正ブラシ」と「段階フィルター」ですが、今回は後者を取り上げます。
段階フィルターでは、その名の通り補正を段階的に(グラデーション状に)適用することができます。
Lightroom4になって、補正項目に色温度・色かぶり補正・シャープ・ノイズ・モアレが追加されました。
今回の素材はE-3+ED 12-60mm F2.8-4.0 SWDで撮影した風景写真。
初期設定での現像写真。

【プリセットの適用】
真っ青に染まった景色に仕上げます。
まず、「プリセット」を使って大まかに色調を変えます。
プリセットはアートフィルターやSILKYPIXのテイスト同様、様々なイメージの写真に一発で仕上げられる「現像パラメータのセット」。
プレビュー画面で適用後の色調を確認出来るので、今回は「ポジプリント調」を選択。
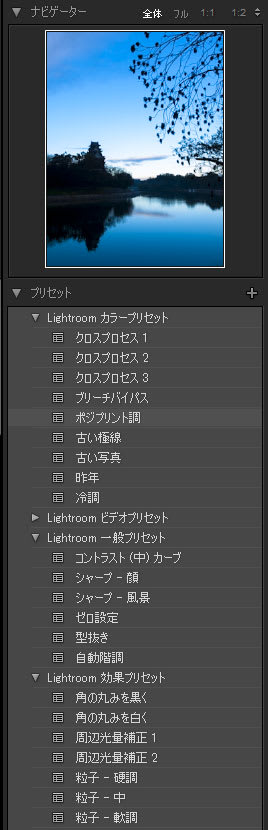
適用後の画像。
補正の前後が比較できます。

【段階フィルターの適用】
水面の映りこみは良い感じの青色ですが、空の色をもっと青くしたいところです。
そこで空だけに段階フィルターを適用します。
ツールパレット内の段階フィルターのアイコン(黄矢印)をクリック。
空の上部から地平線までドラッグ。

画像を見ながらまず色温度を-100まで下げます。
深い青色にするためハイライト、シャドウもマイナス補正。

今回は3つのパラメータ補正を段階フィルターに適用しました。
画面上部から下へ、補正効果が弱くなっています。
最後に画面全体の色かぶりを補正して完成。
ド派手な青い風景となりました(笑)

段階フィルターは複数回適用することが出来ます。
簡単な操作で効果は絶大ですね。
Lightroomの特徴としてRAW現像時に部分的な補正を行えます。
レタッチではないので画像の劣化が少なく、何度でもやり直せます。
Lightroomの部分補正ツールは2つ。
「補正ブラシ」と「段階フィルター」ですが、今回は後者を取り上げます。
段階フィルターでは、その名の通り補正を段階的に(グラデーション状に)適用することができます。
Lightroom4になって、補正項目に色温度・色かぶり補正・シャープ・ノイズ・モアレが追加されました。
今回の素材はE-3+ED 12-60mm F2.8-4.0 SWDで撮影した風景写真。
初期設定での現像写真。

【プリセットの適用】
真っ青に染まった景色に仕上げます。
まず、「プリセット」を使って大まかに色調を変えます。
プリセットはアートフィルターやSILKYPIXのテイスト同様、様々なイメージの写真に一発で仕上げられる「現像パラメータのセット」。
プレビュー画面で適用後の色調を確認出来るので、今回は「ポジプリント調」を選択。
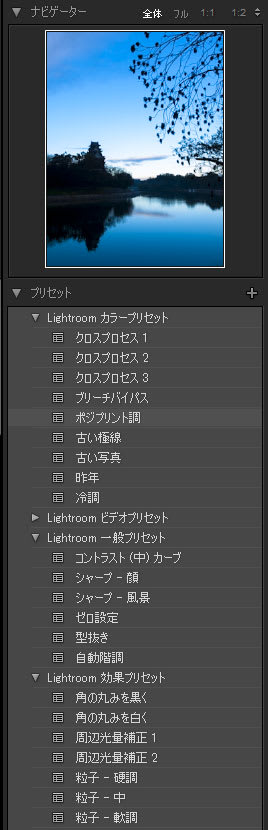
適用後の画像。
補正の前後が比較できます。

【段階フィルターの適用】
水面の映りこみは良い感じの青色ですが、空の色をもっと青くしたいところです。
そこで空だけに段階フィルターを適用します。
ツールパレット内の段階フィルターのアイコン(黄矢印)をクリック。
空の上部から地平線までドラッグ。

画像を見ながらまず色温度を-100まで下げます。
深い青色にするためハイライト、シャドウもマイナス補正。

今回は3つのパラメータ補正を段階フィルターに適用しました。
画面上部から下へ、補正効果が弱くなっています。
最後に画面全体の色かぶりを補正して完成。
ド派手な青い風景となりました(笑)

段階フィルターは複数回適用することが出来ます。
簡単な操作で効果は絶大ですね。










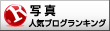
















※コメント投稿者のブログIDはブログ作成者のみに通知されます