今回はKiss X4にバンドルされているRAW現像ソフト「Digital Photo Professional(DPP)3.8」のレビューです。
v3.8の目玉は「トリミングツール」が「トリミング/角度調整ツール」にパワーアップしたこと。
これは以前から欲しいと思っていた機能なので大歓迎!
【角度調整の手順】
トリミング/角度調整ツールを起動。
コントロールパネル下部にある「グリッドを表示する」チェックボックスをオンにしましょう。
グリッドの間隔はスライダーで調節できます。
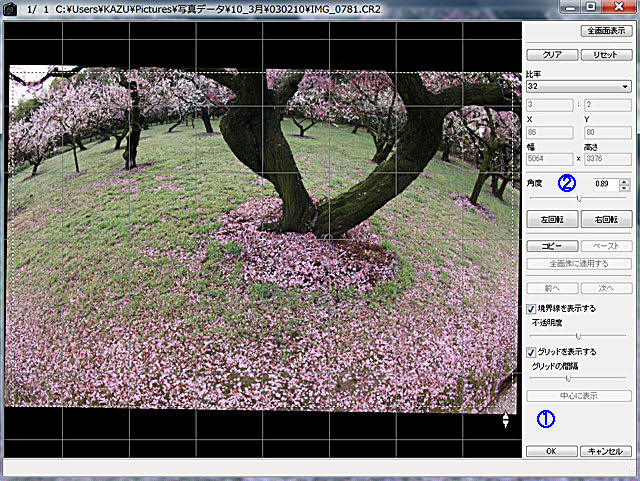
角度を調整する方法は二つ。
1.マウスポインターを画像の上または下の境界線に持っていくと「上下の矢印」に変わるのでグリッドを指標にしながら任意の角度にドラッグしましょう。
2.コントロールパネル中央付近の「角度」スライダーでも調整できます。右に動かすと時計回りに回転。
角度を0.01度単位で調節することも可能。
調節後、OKを押せば終了。
【トリミング時のグリッド活用】
グリッドの表示はトリミングにも活用できます。
トリミングする領域を指定してグリッド間隔を調整します。
今回のケースではメジロを左から1/3ほどに配置したかったので垂直方向に6本グリッドが並ぶように間隔を調整しました。
グリッドを使えば正確なトリミングが出来ますね。

欲を言えばSILKYPIXのようにトリミング領域内に自動的にグリッドが表示されるのが便利ですね。
DPP3.8では毎回手動でグリッド間隔を調整する手間が必要。
下はSILKYPIX Developer Studio Proのトリミング時の画面。

これまで水平出しをするときは、SILKYPIXで現像したり、DPPで現像後Photoshopで調整する必要がありました。
DPPだけで行えるようになったのはうれしいですね。
DPP3.8は近いうちにキヤノンのサイトからダウンロード出来るでしょう。
DPPユーザーは是非アップデートしましょう。
v3.8の目玉は「トリミングツール」が「トリミング/角度調整ツール」にパワーアップしたこと。
これは以前から欲しいと思っていた機能なので大歓迎!
【角度調整の手順】
トリミング/角度調整ツールを起動。
コントロールパネル下部にある「グリッドを表示する」チェックボックスをオンにしましょう。
グリッドの間隔はスライダーで調節できます。
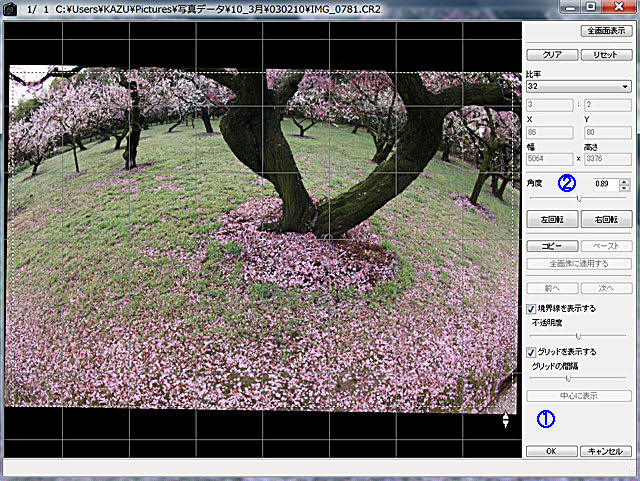
角度を調整する方法は二つ。
1.マウスポインターを画像の上または下の境界線に持っていくと「上下の矢印」に変わるのでグリッドを指標にしながら任意の角度にドラッグしましょう。
2.コントロールパネル中央付近の「角度」スライダーでも調整できます。右に動かすと時計回りに回転。
角度を0.01度単位で調節することも可能。
調節後、OKを押せば終了。
【トリミング時のグリッド活用】
グリッドの表示はトリミングにも活用できます。
トリミングする領域を指定してグリッド間隔を調整します。
今回のケースではメジロを左から1/3ほどに配置したかったので垂直方向に6本グリッドが並ぶように間隔を調整しました。
グリッドを使えば正確なトリミングが出来ますね。

欲を言えばSILKYPIXのようにトリミング領域内に自動的にグリッドが表示されるのが便利ですね。
DPP3.8では毎回手動でグリッド間隔を調整する手間が必要。
下はSILKYPIX Developer Studio Proのトリミング時の画面。

これまで水平出しをするときは、SILKYPIXで現像したり、DPPで現像後Photoshopで調整する必要がありました。
DPPだけで行えるようになったのはうれしいですね。
DPP3.8は近いうちにキヤノンのサイトからダウンロード出来るでしょう。
DPPユーザーは是非アップデートしましょう。










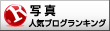
















※コメント投稿者のブログIDはブログ作成者のみに通知されます