旅行先でデジタル一眼カメラの画像をiPadで編集してブログやSNSに投稿することがあります
でも、年に数回しか行わないので、そのたびに手順を忘れる(笑)
そこで自分のメモ代わりを兼ねて、E-M5 MKIIからiPadに画像を転送して、編集・クレジット入れ・リサイズする手順をアップしておきます
写真は今朝岡山後楽園で撮影したもので、完成が以下の画像
(E-M5mk2+M.ZD 40-150mm F2.8 PRO)

【E-M5 MKIIからiPadへの画像転送】
1.E-M5 MKIIの液晶モニター左上に表示されている「Wi-Fi]をタップする
(表示されていないときは「INFO」ボタンを押す)
2.iPadの設定からWi-Fiの「E-M5II・・」を選択
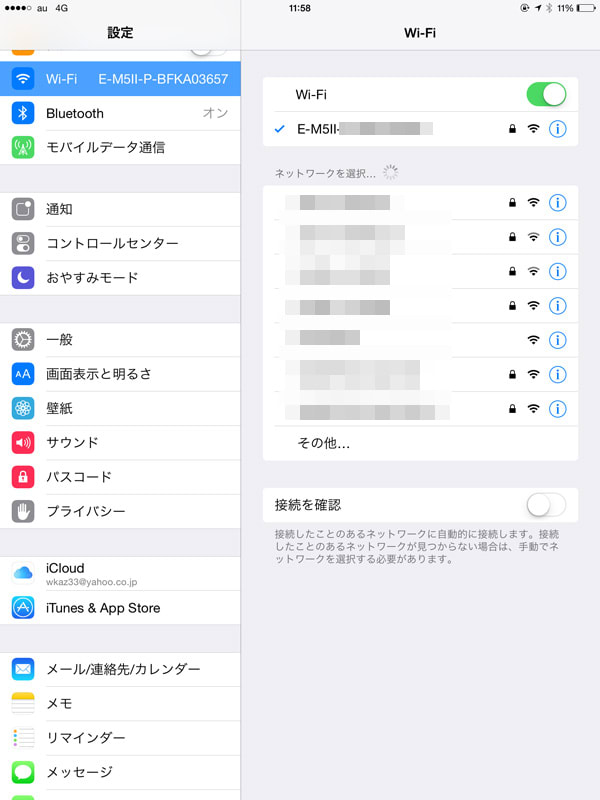
3.iPadのアプリ「OLYMPUS Image Share」を起動
(画面左下のアプリ)

写真転送を選択

目的の画像を選択してカメラロールに保存
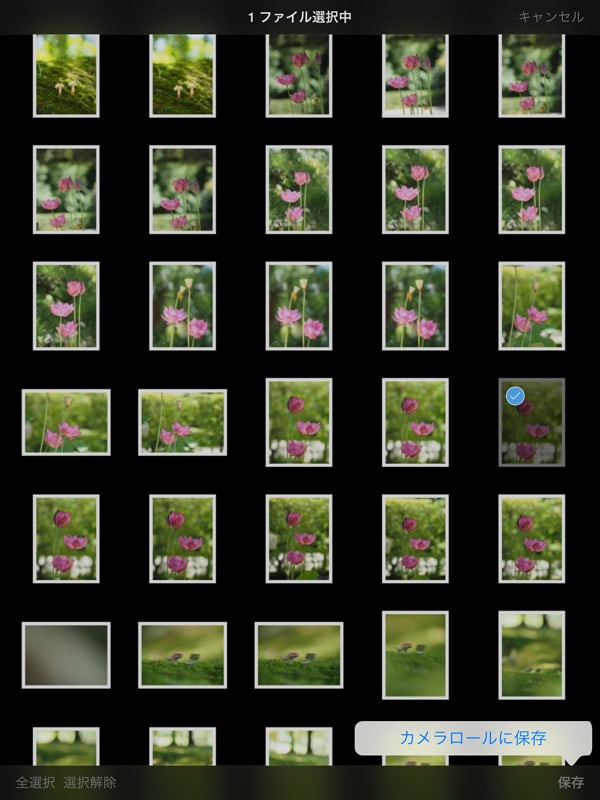
【Adobe Lightroom Mobileで画像を編集】
4.Lightroomを起動してコレクションを開き「画像を追加」をタップ
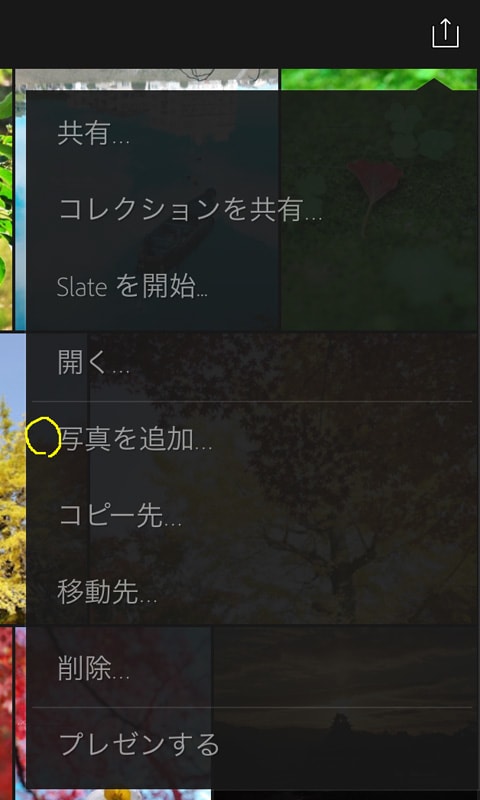
5.追加する画像を選択
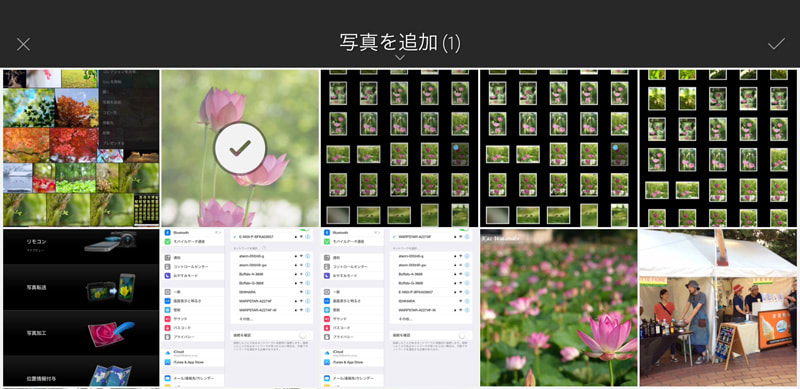
6.画像を編集する
今回はコントラストを強めました
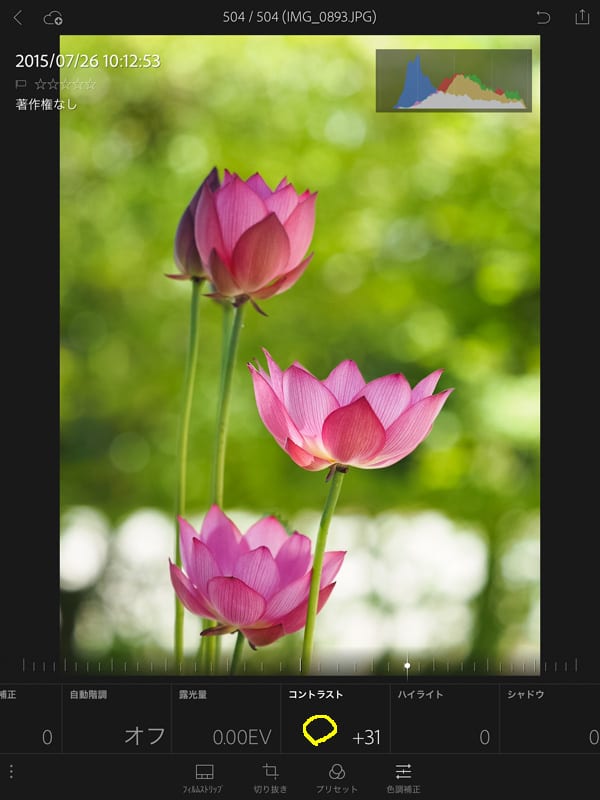
7.編集後の画像を「共有」-「画像を保存」を選択
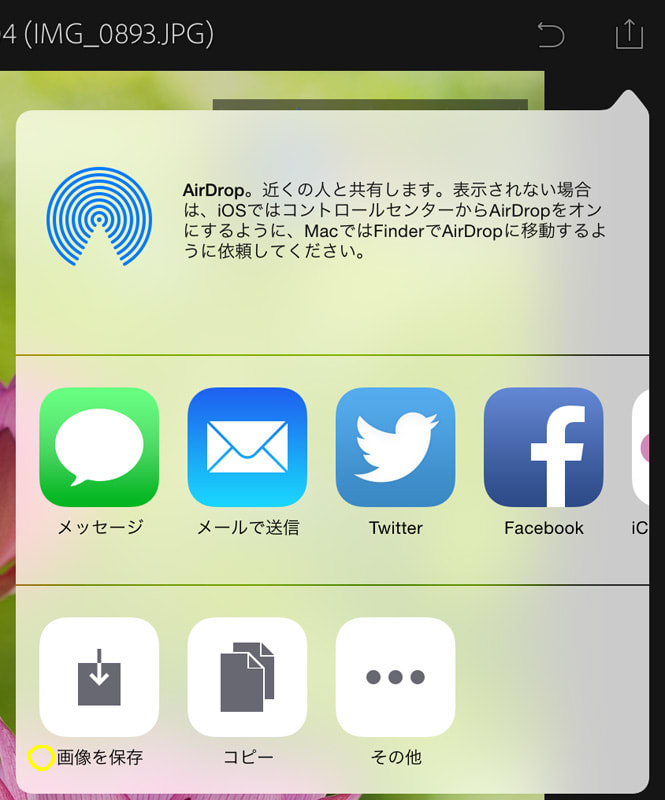
【クレジットを入れ、リサイズする】
8.「フォトアレンジメント 無料版」を起動する
テキスト作成メニューでクレジットを入力してフォント・文字色を決める
自由な位置にドラッグできる
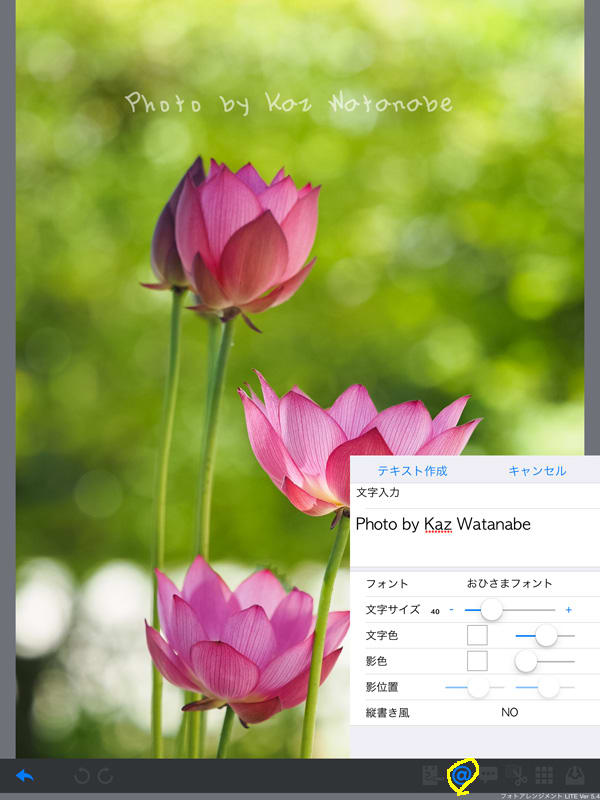
9.右下のメニューから「解像度変更」を選択
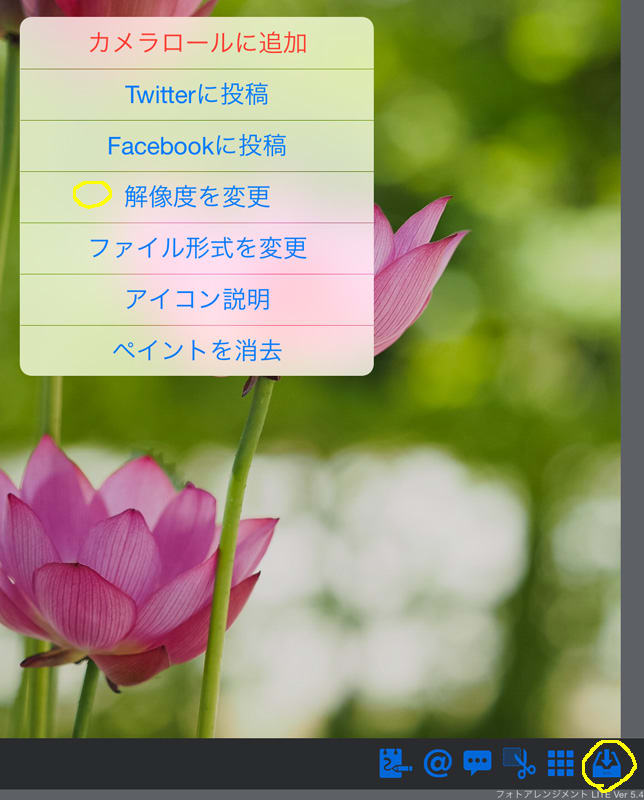
10.今回はSVGAを選択
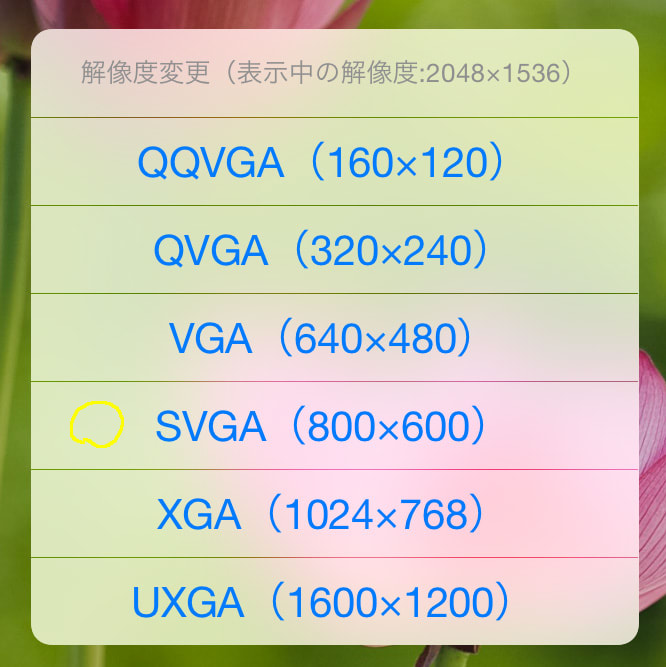
カメラロールに保存して終了です
でも、年に数回しか行わないので、そのたびに手順を忘れる(笑)
そこで自分のメモ代わりを兼ねて、E-M5 MKIIからiPadに画像を転送して、編集・クレジット入れ・リサイズする手順をアップしておきます
写真は今朝岡山後楽園で撮影したもので、完成が以下の画像
(E-M5mk2+M.ZD 40-150mm F2.8 PRO)

【E-M5 MKIIからiPadへの画像転送】
1.E-M5 MKIIの液晶モニター左上に表示されている「Wi-Fi]をタップする
(表示されていないときは「INFO」ボタンを押す)
2.iPadの設定からWi-Fiの「E-M5II・・」を選択
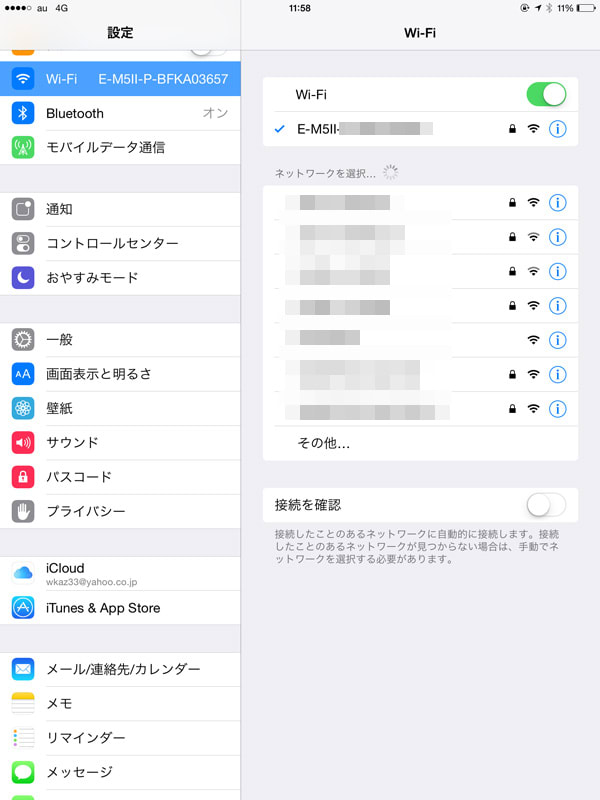
3.iPadのアプリ「OLYMPUS Image Share」を起動
(画面左下のアプリ)

写真転送を選択

目的の画像を選択してカメラロールに保存
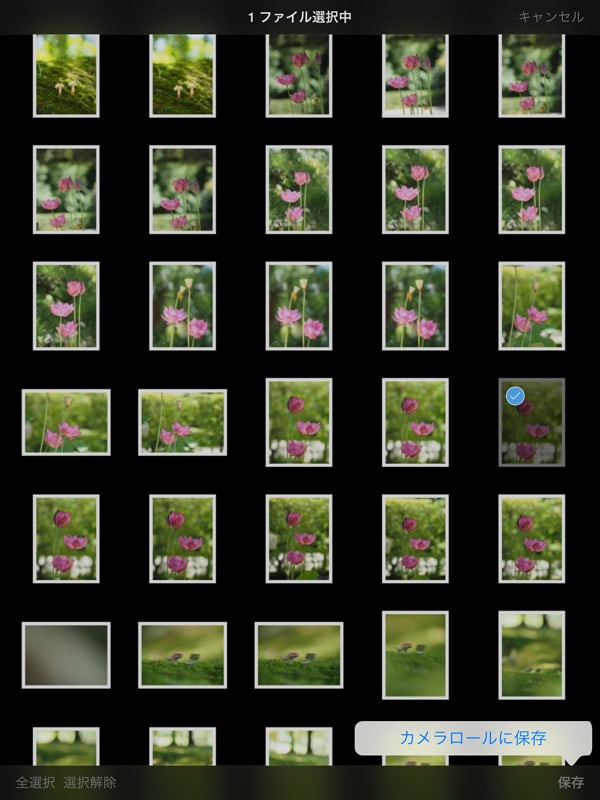
【Adobe Lightroom Mobileで画像を編集】
4.Lightroomを起動してコレクションを開き「画像を追加」をタップ
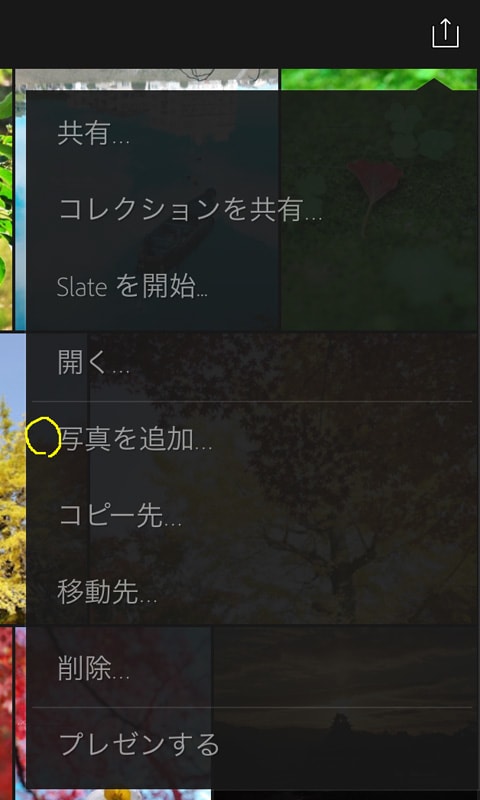
5.追加する画像を選択
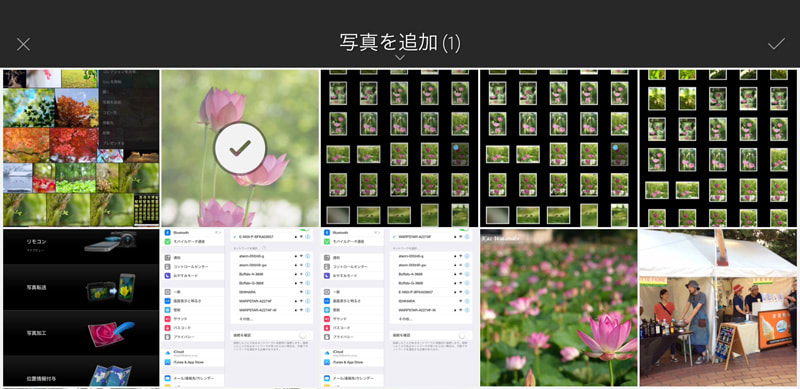
6.画像を編集する
今回はコントラストを強めました
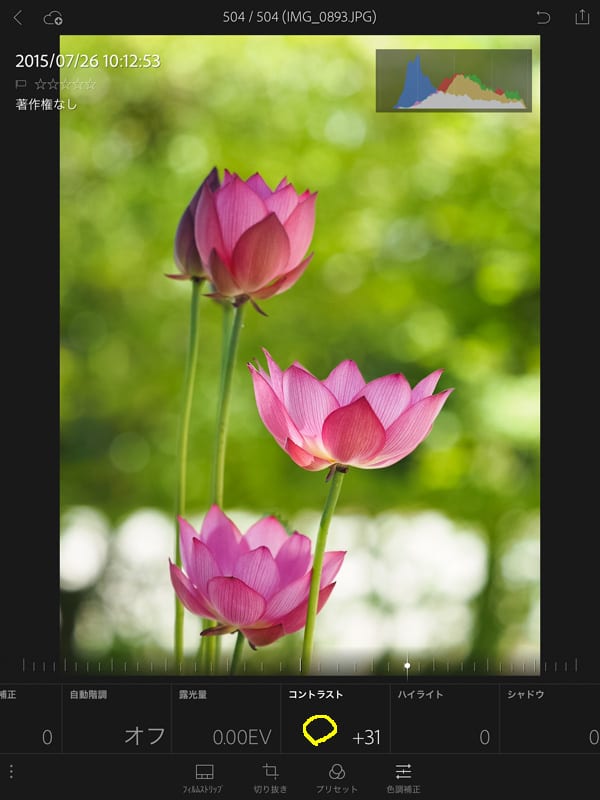
7.編集後の画像を「共有」-「画像を保存」を選択
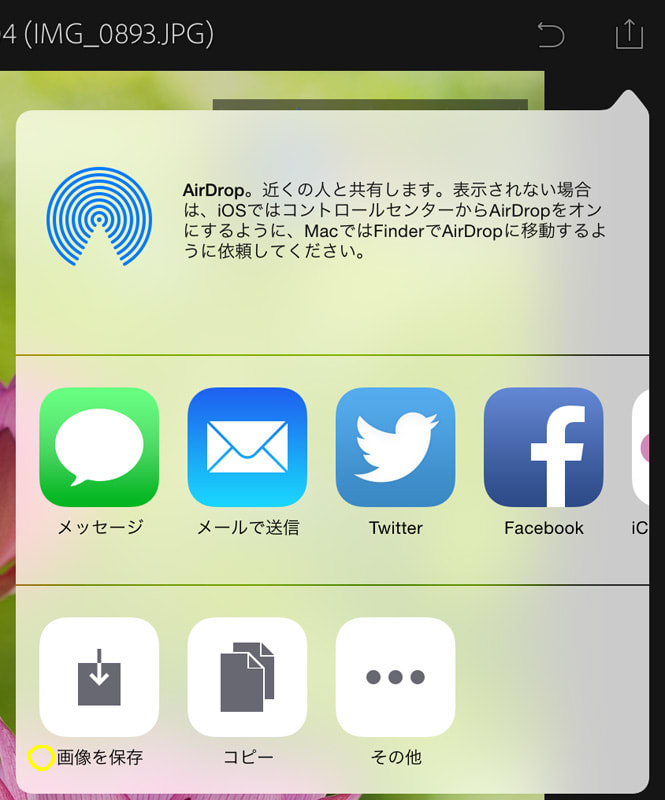
【クレジットを入れ、リサイズする】
8.「フォトアレンジメント 無料版」を起動する
テキスト作成メニューでクレジットを入力してフォント・文字色を決める
自由な位置にドラッグできる
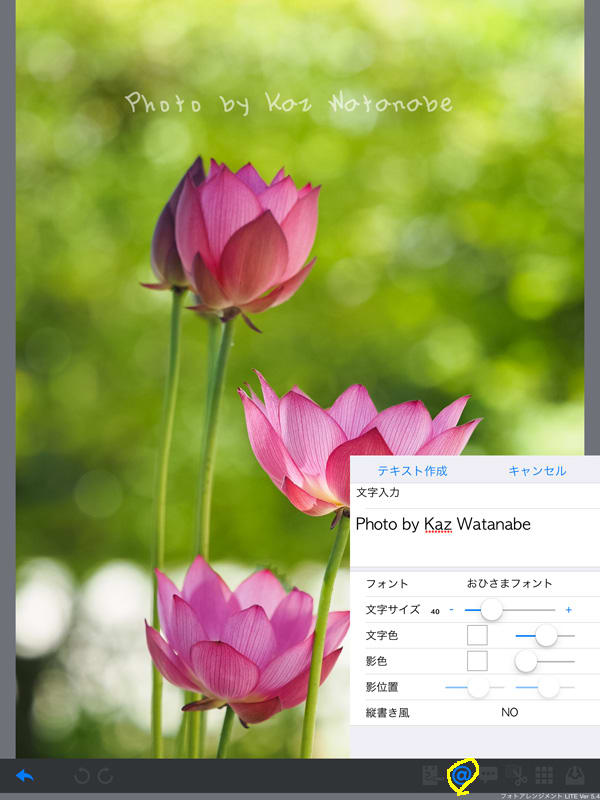
9.右下のメニューから「解像度変更」を選択
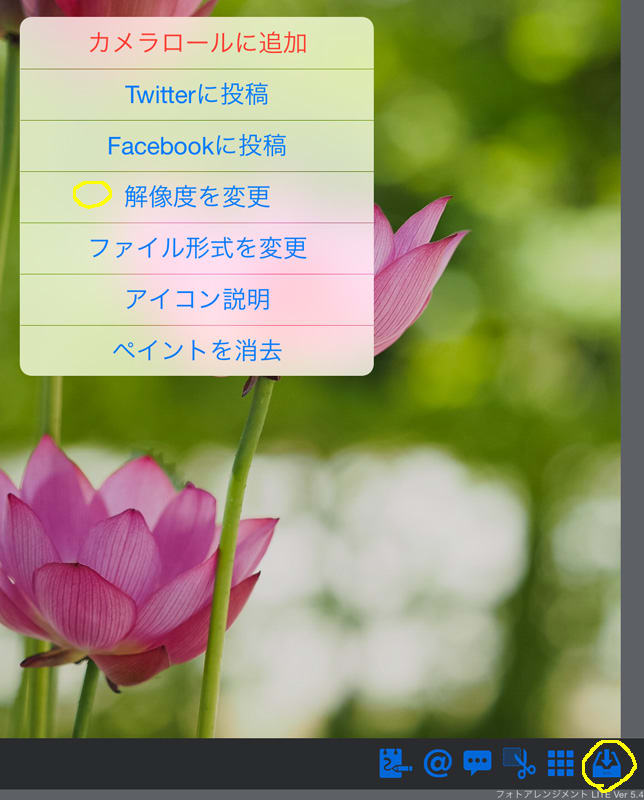
10.今回はSVGAを選択
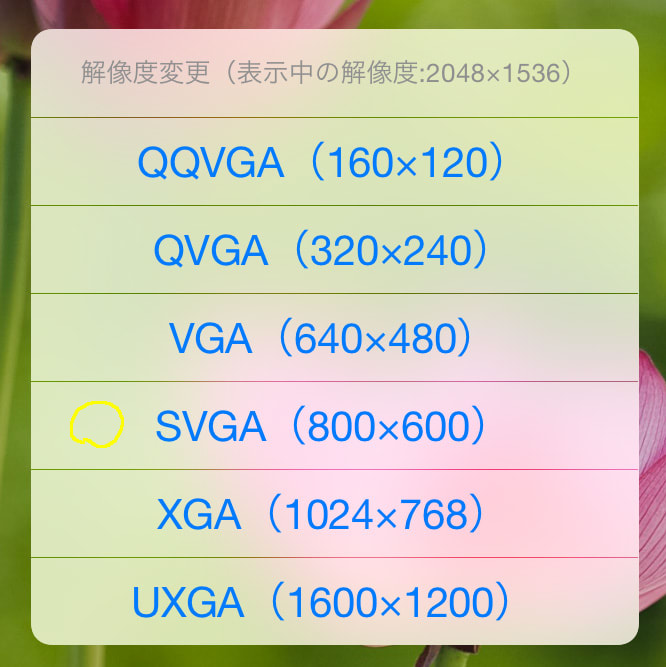
カメラロールに保存して終了です










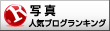
















※コメント投稿者のブログIDはブログ作成者のみに通知されます