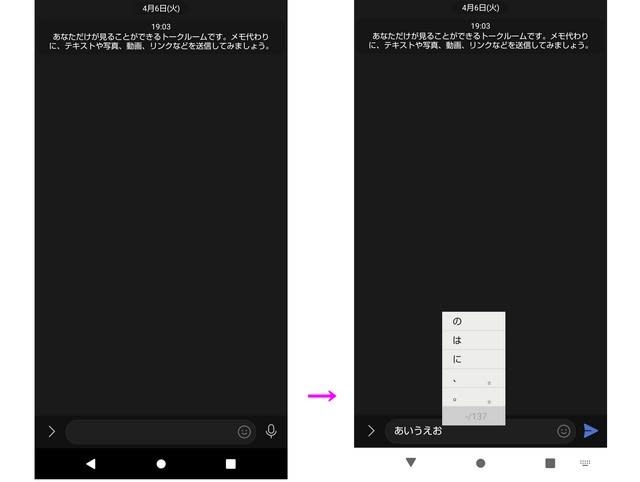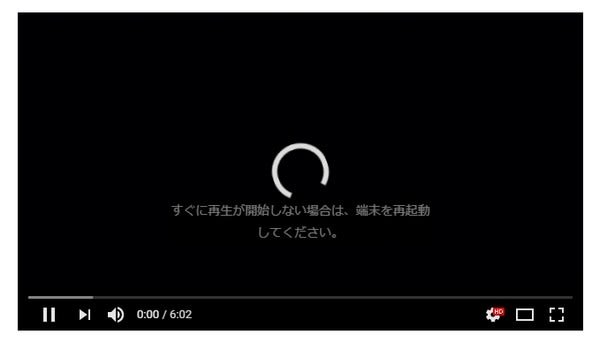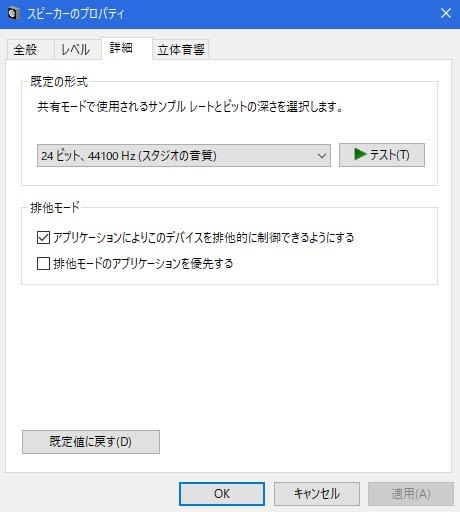ネットワークに接続されたプリンターから、受信したファックスをパソコンでPC-FAX受信する設定手順を以下に示します。
また、設定の途中で、WEBブラウザで行う「Web Based Management」の利用が必須となるが、「Web Based Management」の利用を可能とする方法も示します。
経緯
Brotherのプリンタ(MFC-L2860DW)を新たに導入した。受信したファックスをパソコンへ送信し、パソコンが受信する機能(PC-FAX受信)がある。このPC-FAX受信機能がこのプリンターを選ぶポイントとなっている。しかし、ネットワークに接続したプリンタでのPC-FAX受信の設定方法が、マニュアルに説明がほとんど無い。
今回は、メモを取りながらPC-FAX受信の設定を行ったので、そのメモをまとめ上げた。
0. 前提条件
ネットワークに接続されたパソコンとプリンターで印刷できる
1. 必要な状態
PC-FAX受信ソフトが動作している
「Brother Utilities」ソフトを立ち上げ、パソコンからファックスを送受信する/PC-FAX受信を起動する
動作していると、画面右下のインジケータボックスに青色四角のPC-FAX受信アイコンがある。アイコンをクリックして開き、設定で起動条件、保存場所を入力する
2.必要な情報
・パスワード
プリンタ本体裏面にあるが、ファームウェアを更新した場合は、その時設定したパスワード
・プリンターのIPアドレス:192.168.1.x (192.168.1.6とか、192.168.1.8とか)
不明な場合は、画面右下にあるPC-FAX受信アイコンを開き、設定/デバイスでIPアドレスを確認する
3. WEBブラウザから「Web Based Management」を利用してプリンタを設定
WEBブラウザのアドレスバーに、プリンターのIPアドレスを入力(貼り付け)して、Enter
プリンターのステータスが表示される。(左上の3本線をクリックして、)左の「安全な接続でログインする」をクリック
ここで、「接続がプライベートではありません/この接続ではプライバシーが保護されません」との警告ページが表示されたら、四角で囲まれた「詳細設定」をクリック
さらに、「192.168.1.xに進む」をクリック。 (プリンターのプライベートIPアドレスであり、問題ない)
(左上の3本線をクリック)
パスワード枠が表示されるのでパスワード入力してログイン。 (Web Based Managementが利用可能となった)
(左上の3本線をクリックして、)メニュー表示
左のメニューで、ネットワーク/ネットワーク/プロトコルで、PC-FAX受信にチェックを入れる
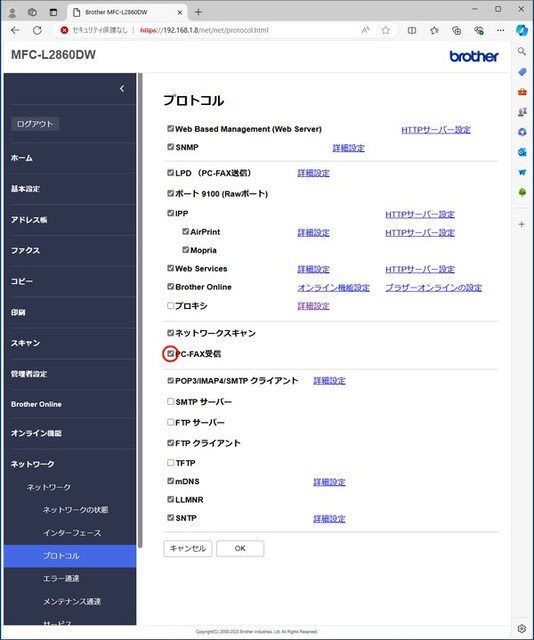
下段のOKをクリックすると、プリンタの再設定が始まる
4. 再度、WEBブラウザからプリンタを設定
同様にログインして、メニューのファックス/ファックス/応用機能で
ファクス転送/クラウド: PC-FAX受信
PC接続: パソコンの品名
を、選択してOK
5. プリンタ本体の設定確認
プリンタ本体で、上記が設定されているか確認する
https://support.brother.co.jp/j/s/support/html/cv_mfcl2880dw_jpn/doc/html/GUID-41F50381-92D2-4A11-9D92-5E7A4070DA26_1.html
オンラインユーザーズガイド
https://support.brother.co.jp/j/s/support/html/cv_mfcl2880dw_jpn/doc/index.html